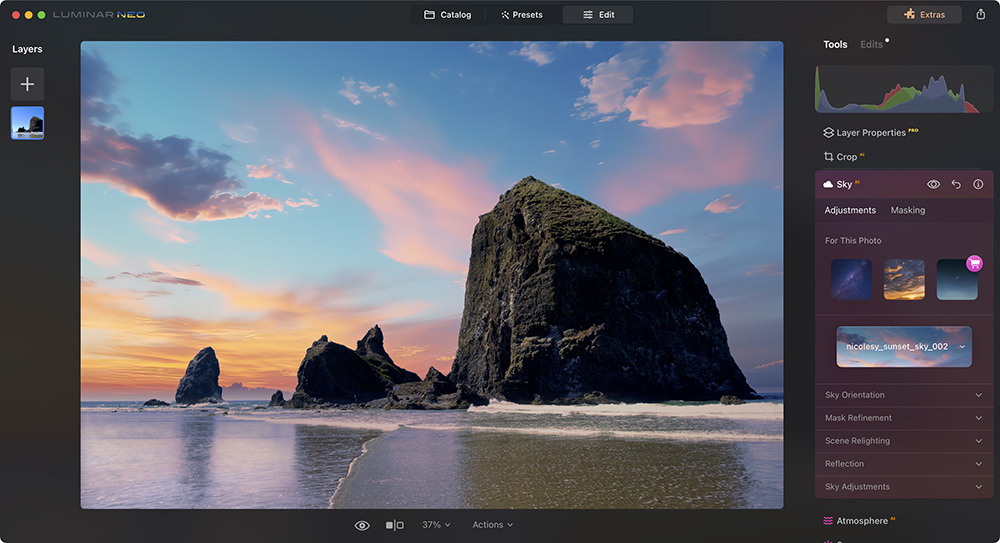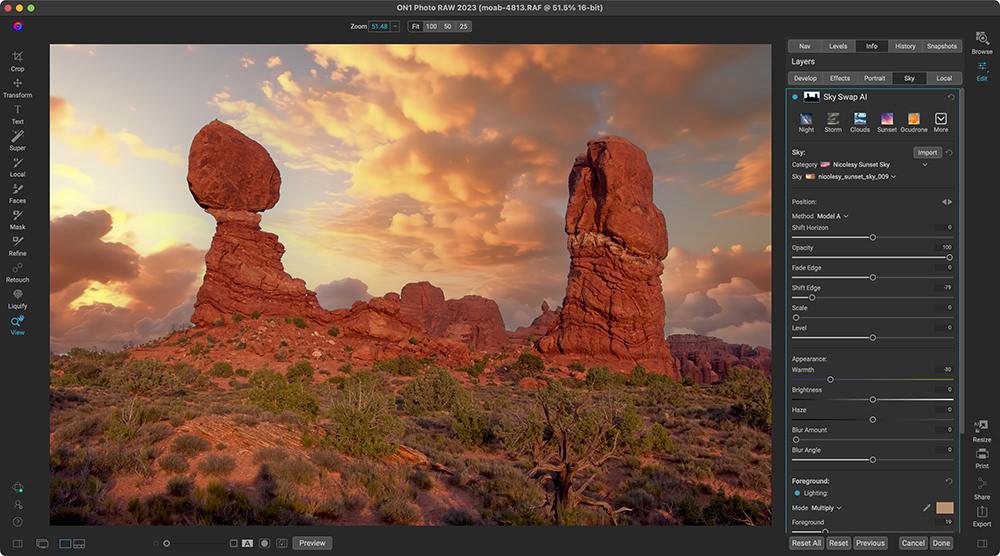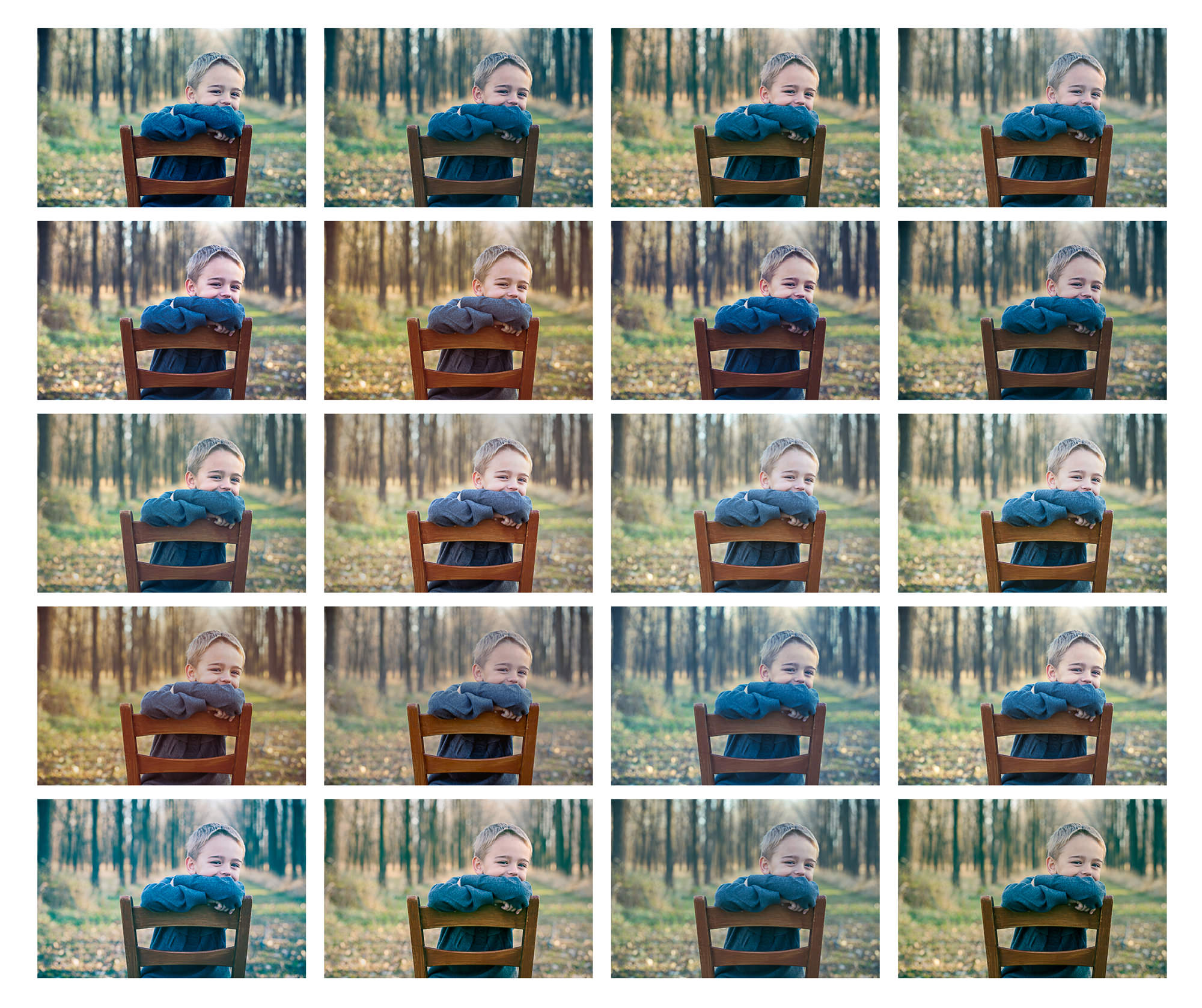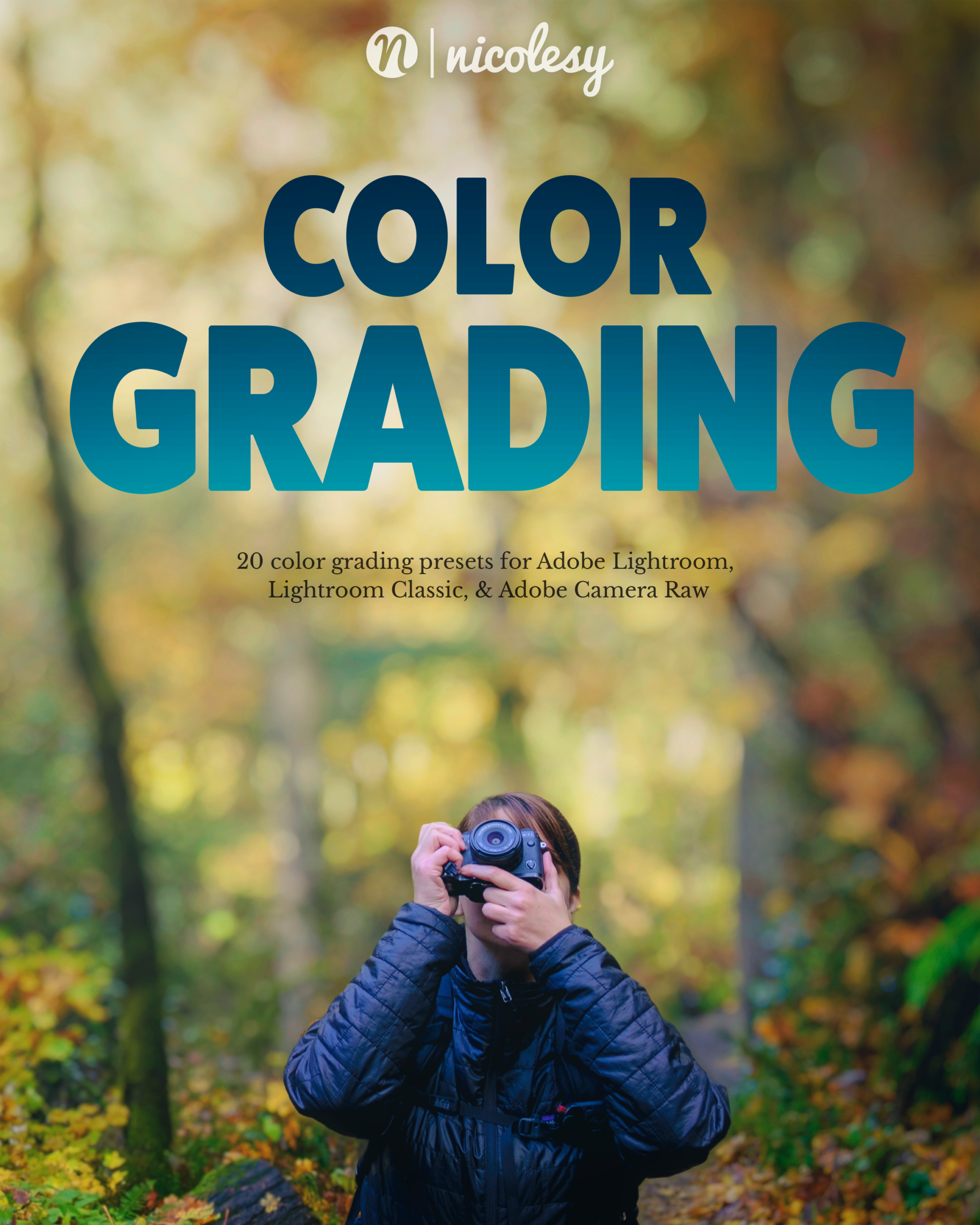Sunset Sky Overlays
$30.00
Product Details:
| Description: | 120 AI-Generated Sky Overlays |
|---|---|
| Delivery method: | Digital download |
| Compatible with: | All layer-based photo applications, including (but not limited to) Photoshop, Photoshop Elements, Affinity Photo, Luminar, ON1 Photo RAW |
| Filetypes included: | JPEG, .sky |
Sunset Sky Overlays

Set of 120 High-Resolution AI Sunset Sky Overlays
This pack of 120 AI-generated sunset sky overlays is the perfect addition to your collection. With your purchase, you get 120 high-resolution JPEG files, and you will receive step-by-step instructions on using your sky files in Luminar AI, ON1 Photo RAW, and Photoshop to make using these sky overlays a breeze.
Included with this purchase:
- Sky Image Files: 120 cloud overlays (JPEG, 6000px wide, 16:9 aspect ratio).
- Photoshop Sky files: Easily install your sky overlays into the Photoshop CC “Sky Replacement” tool with this .sky file. (Requires Photoshop version 22.0 or later)
- Installation instructions: Written instructions detailing how to add the sky overlays into ON1 Photo RAW, Luminar AI, and Luminar Neo to use in the sky replacement presets for those programs, as well as installing and using the .sky presets in Photoshop. (Click here to view these instructions.)
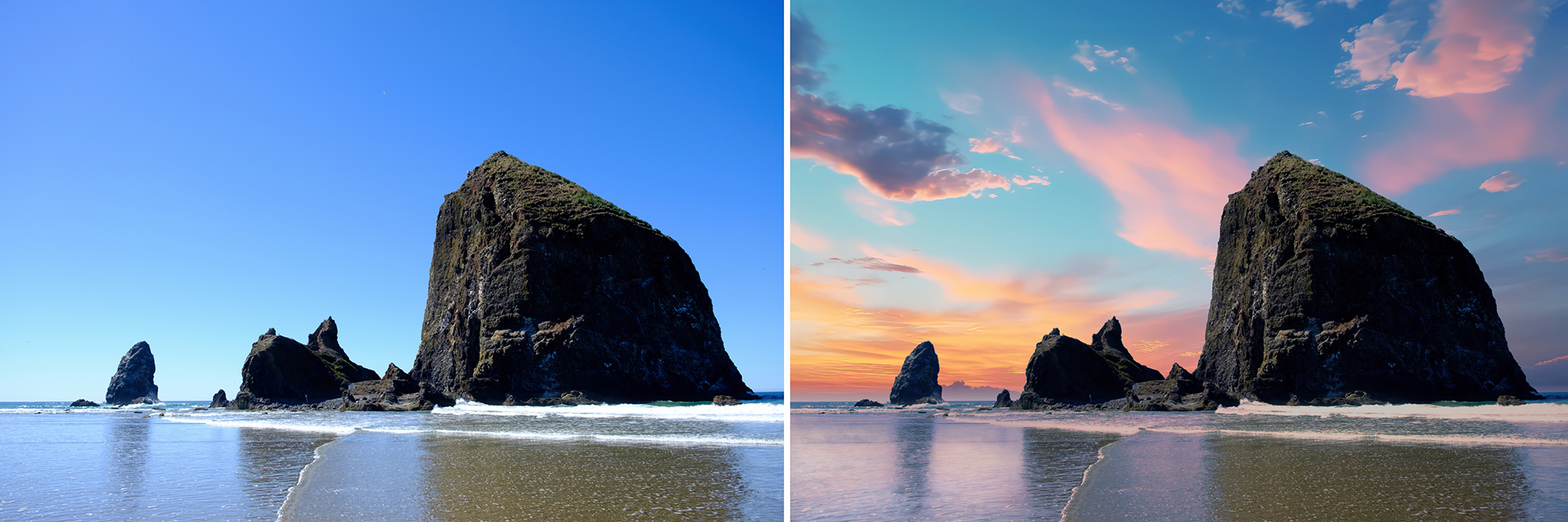
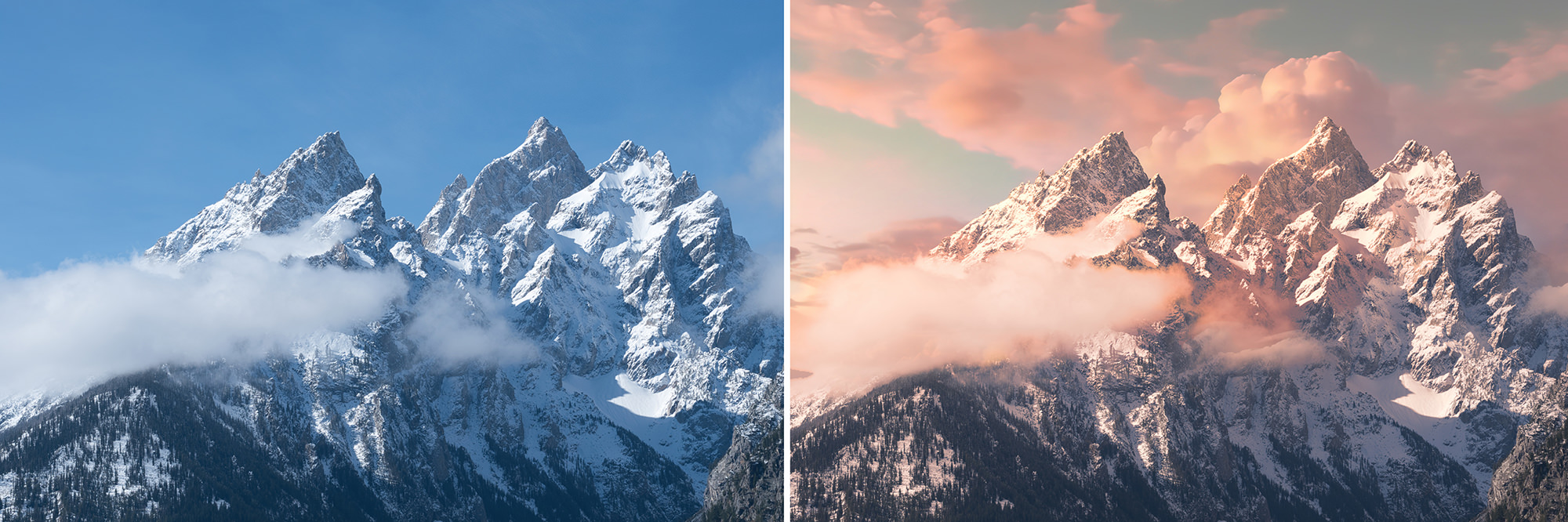
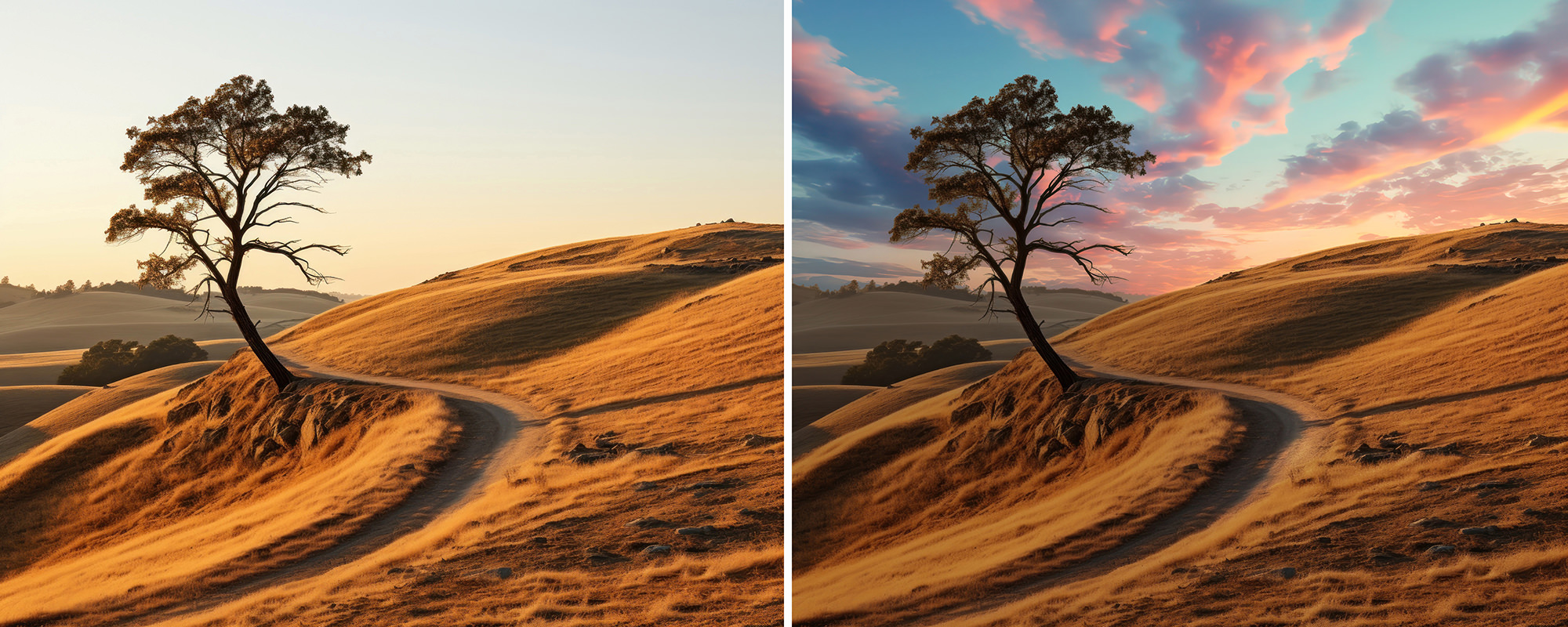
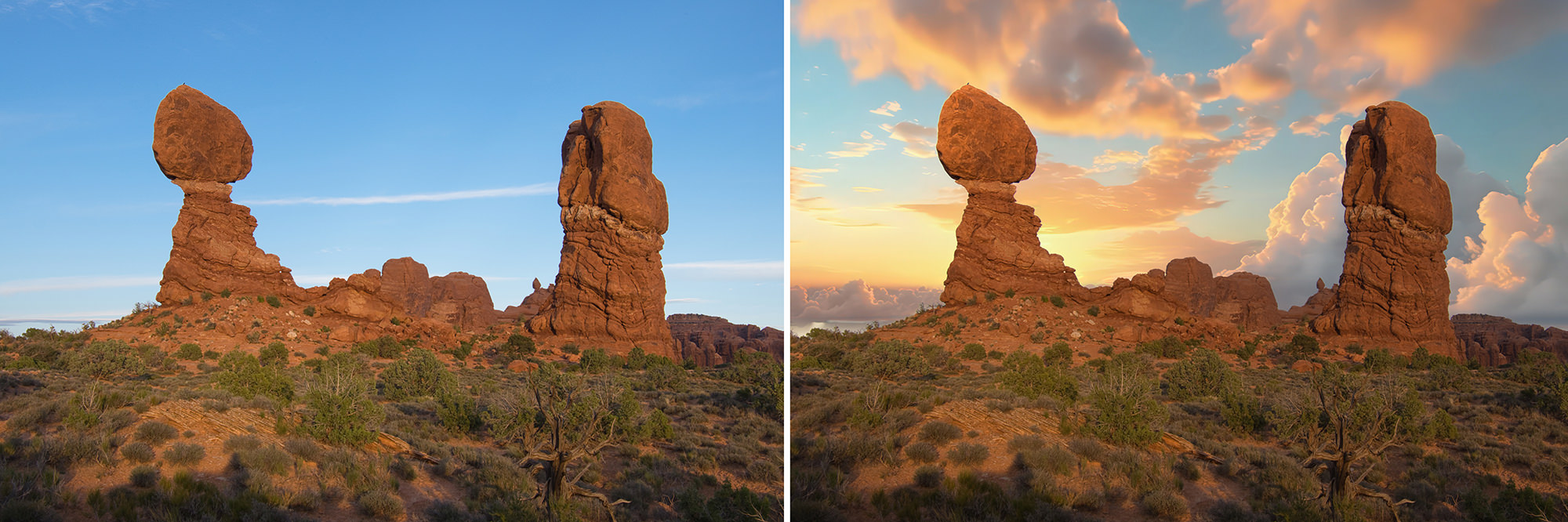
How to use the Sunset Sky Overlays
Learn how to install and apply your sky overlays using Photoshop, Luminar AI/Neo, and ON1 Photo RAW. These files are JPEGs, so they are fully compatible with all other photography software that allows you to work with layers or add new sky overlays.

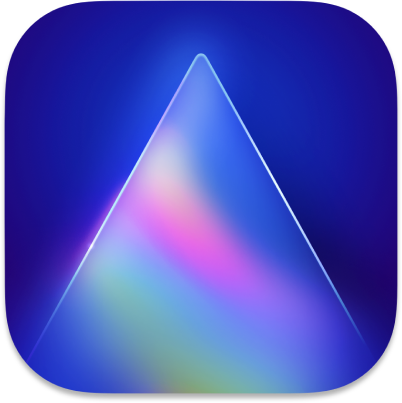
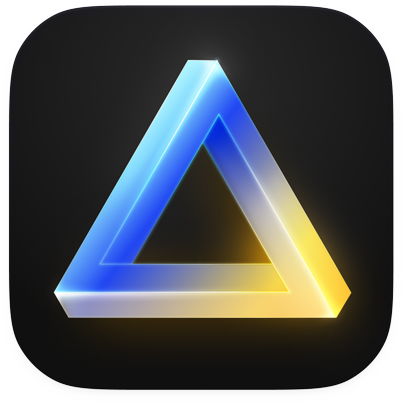

Photoshop
Importing and adding skies using Photoshop
Your purchase includes a preset file (.sky) that can easily be imported into the Photoshop Sky Replacement filter. Here’s how to install your sky files, and how to apply a sky to your image using this feature. (Note: This technique requires Photoshop version 22.0 or later.)
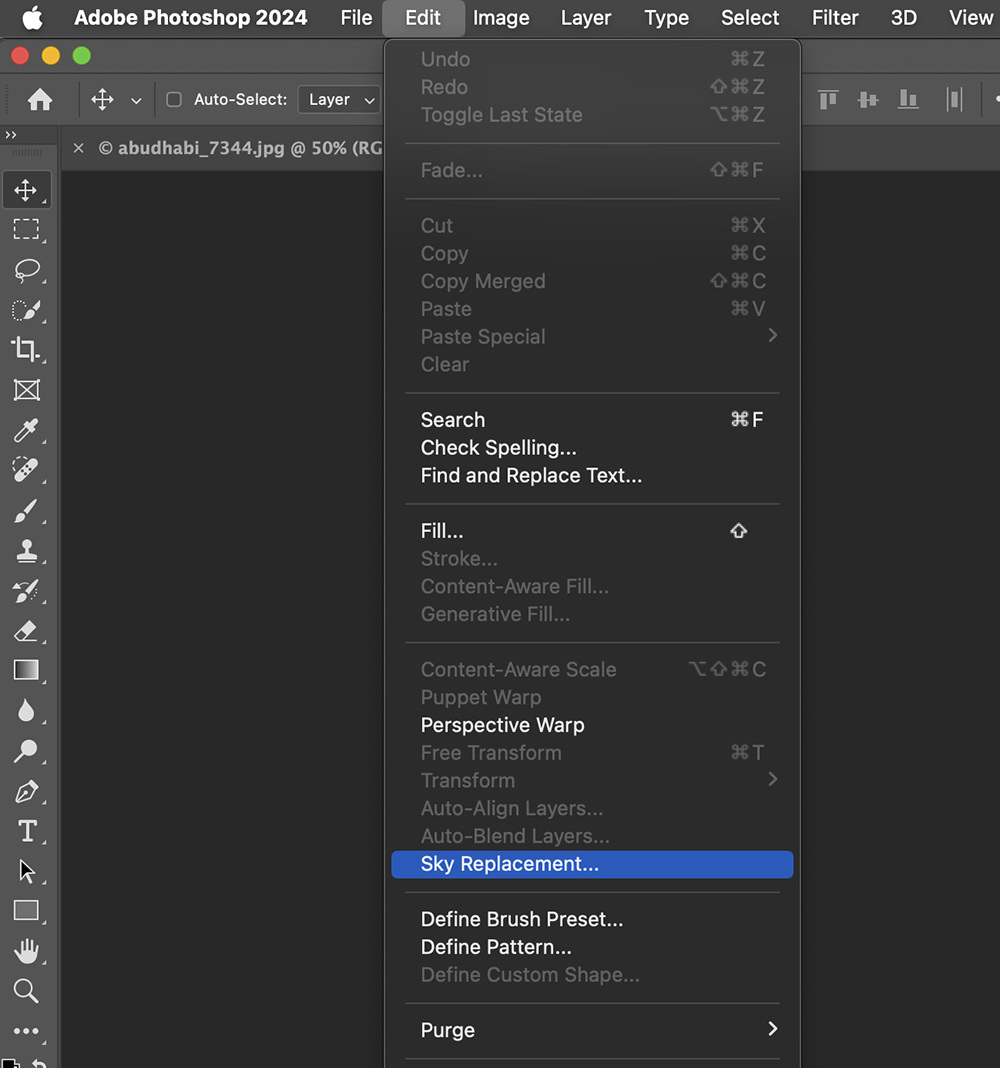
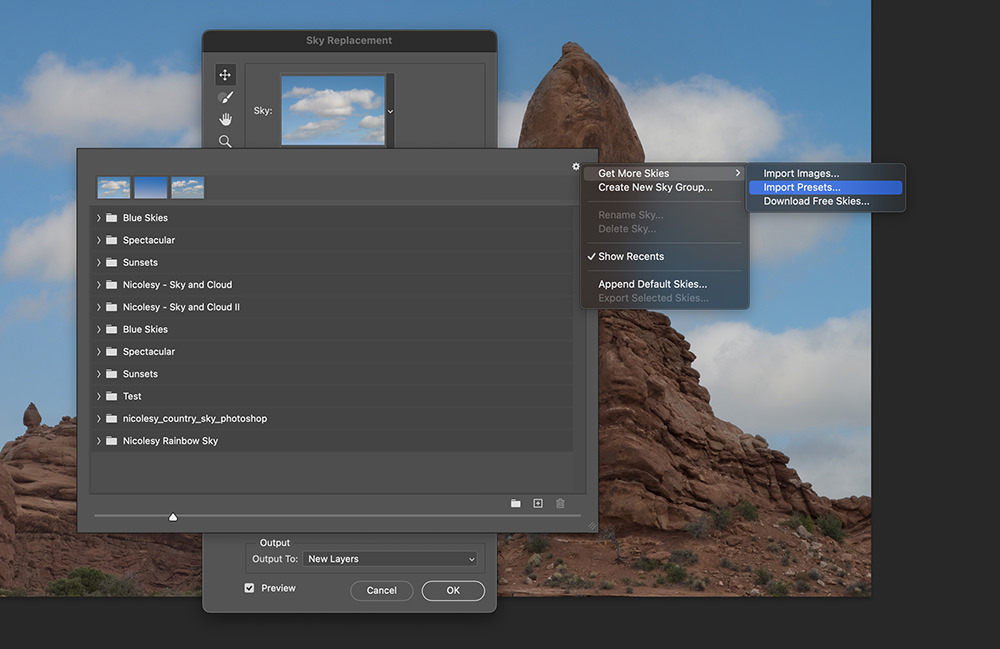
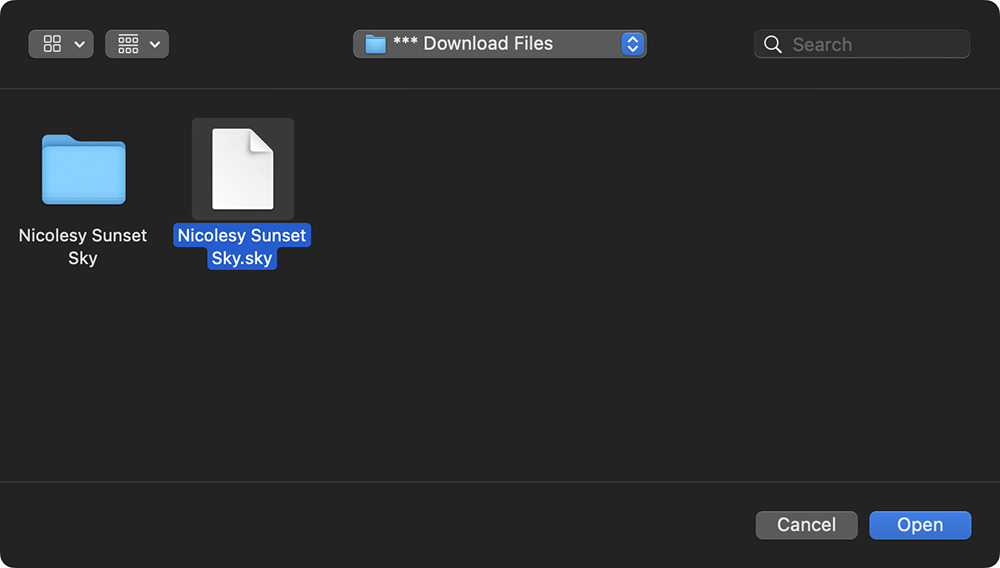
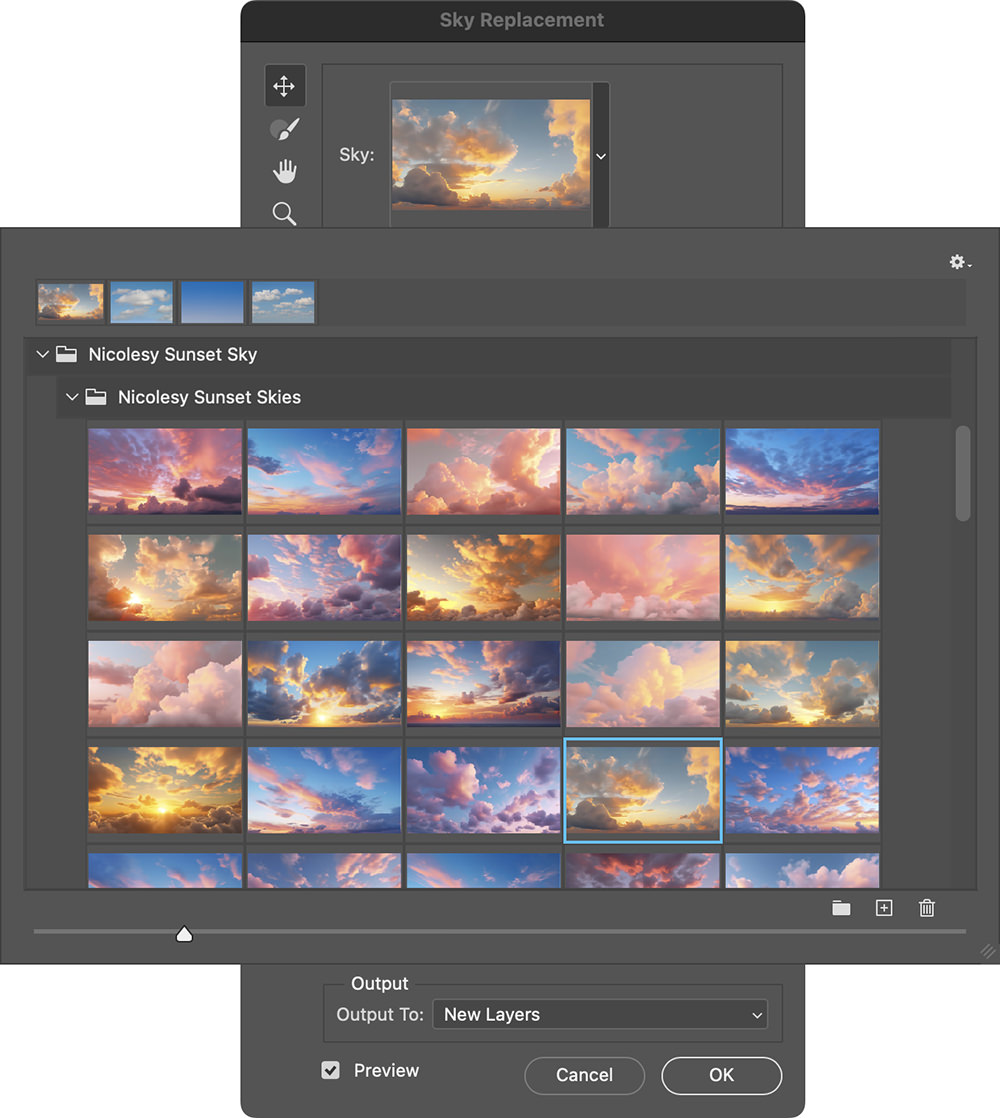
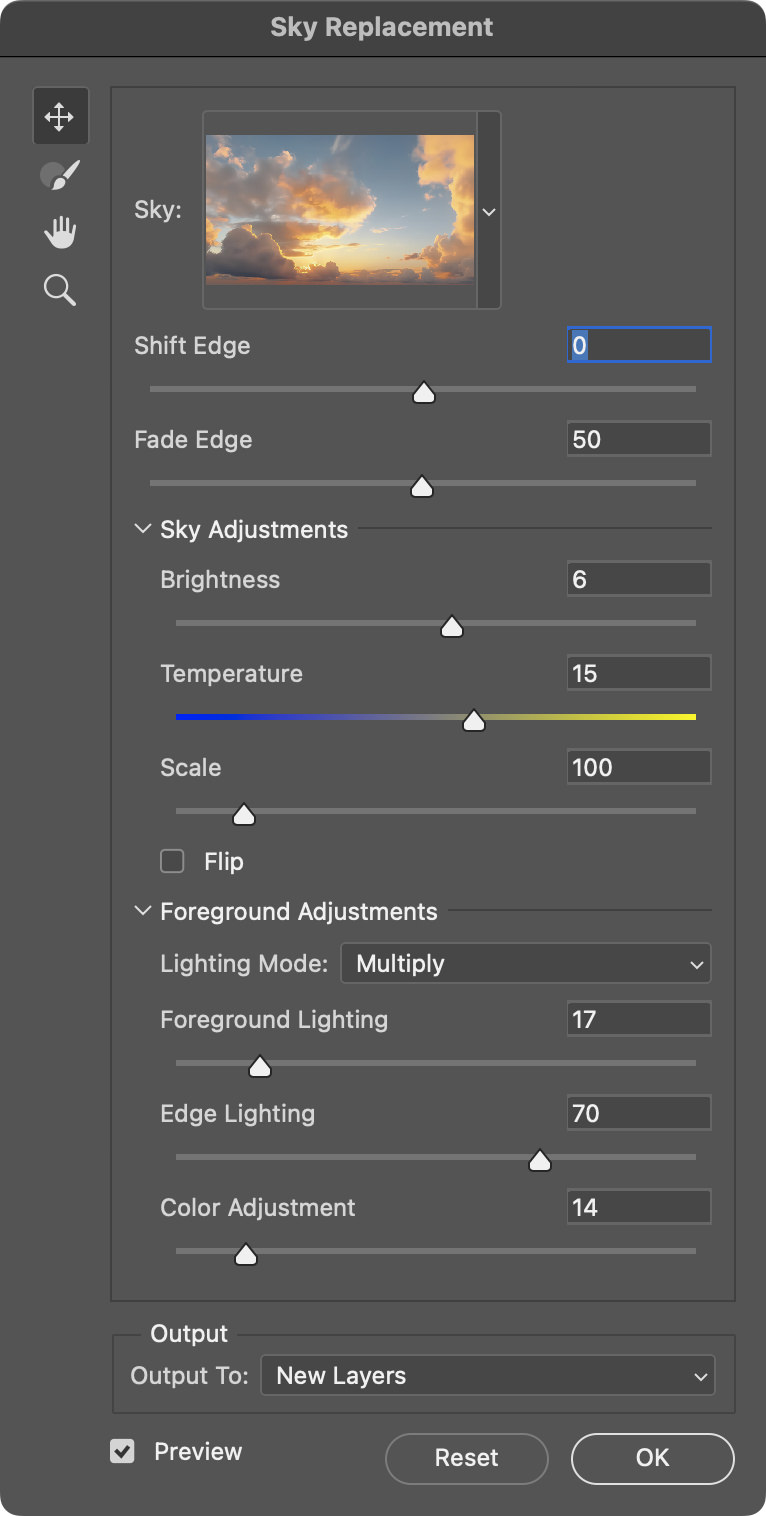
Luminar
Importing and adding skies using Luminar
The JPEG files included with your purchase can be added to the Sky AI tool in both Luminar AI and Luminar Neo. You’ll first import them into the Custom folder, and then use the Sky Replacement filter to apply them.
This works in both Luminar AI and Luminar Neo.
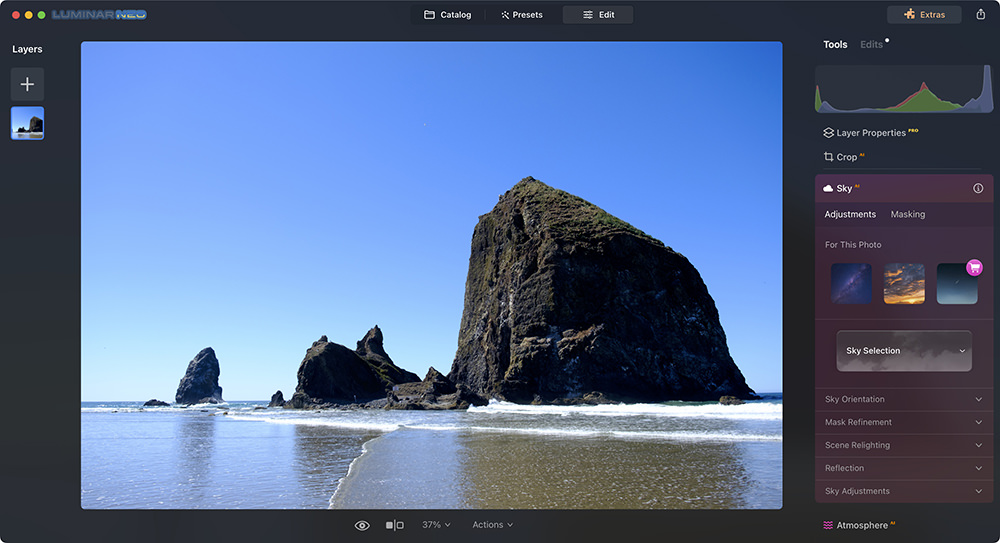
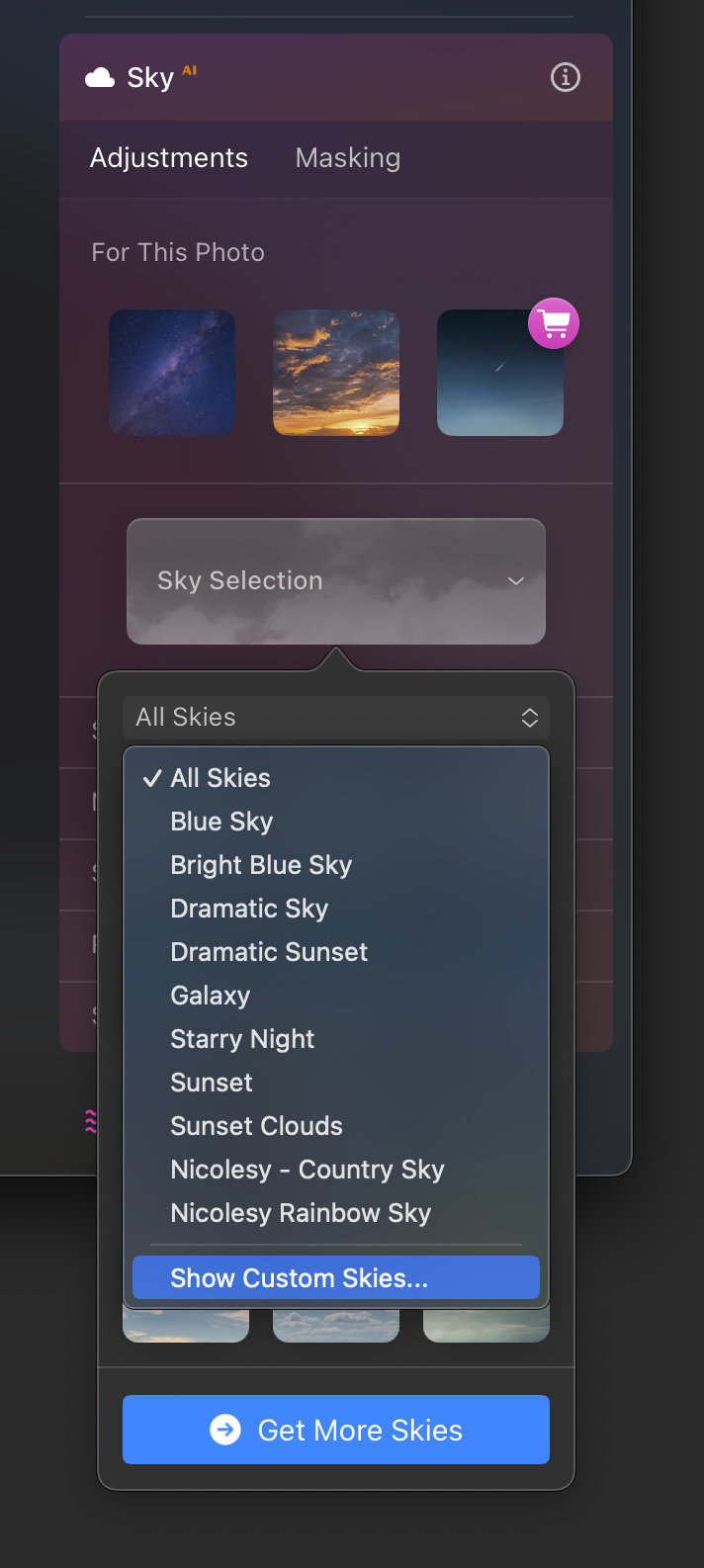
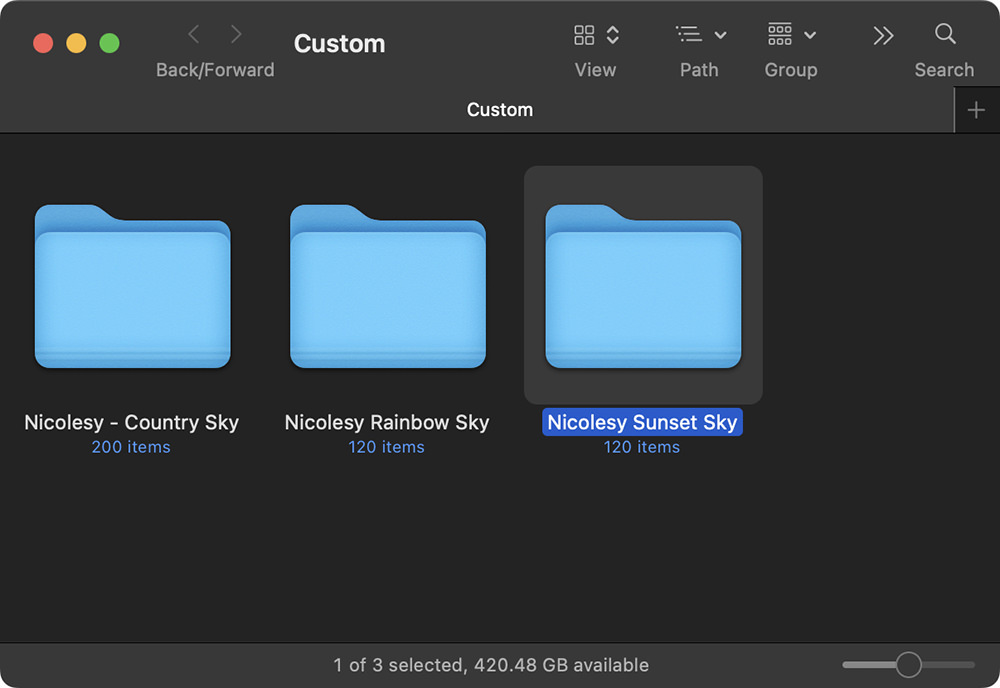
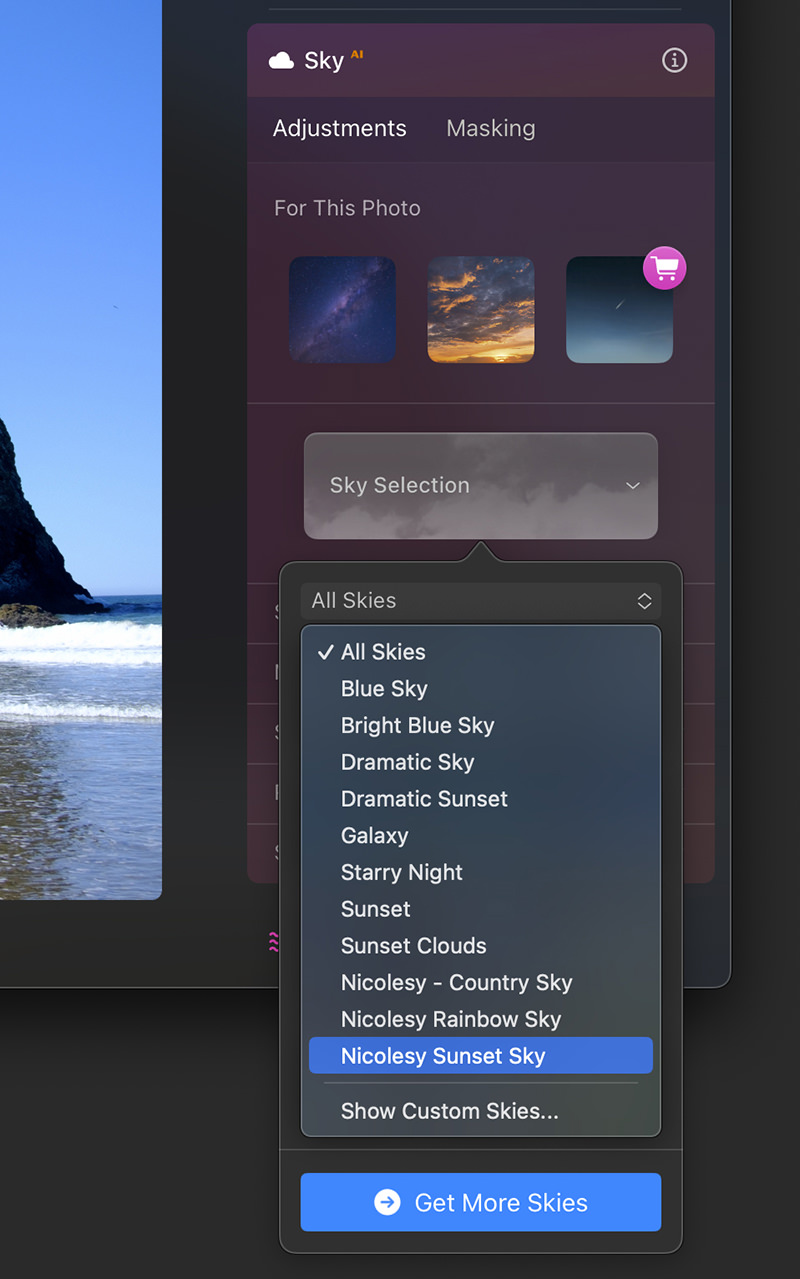
ON1 Photo RAW
Importing and adding skies using ON1 Photo RAW
To use the sky overlays in ON1 Photo RAW, you’ll first import the JPEG files into the “Manage Extras” folder. Then, you can use the Sky Replacement panel to add the new skies to your photos.
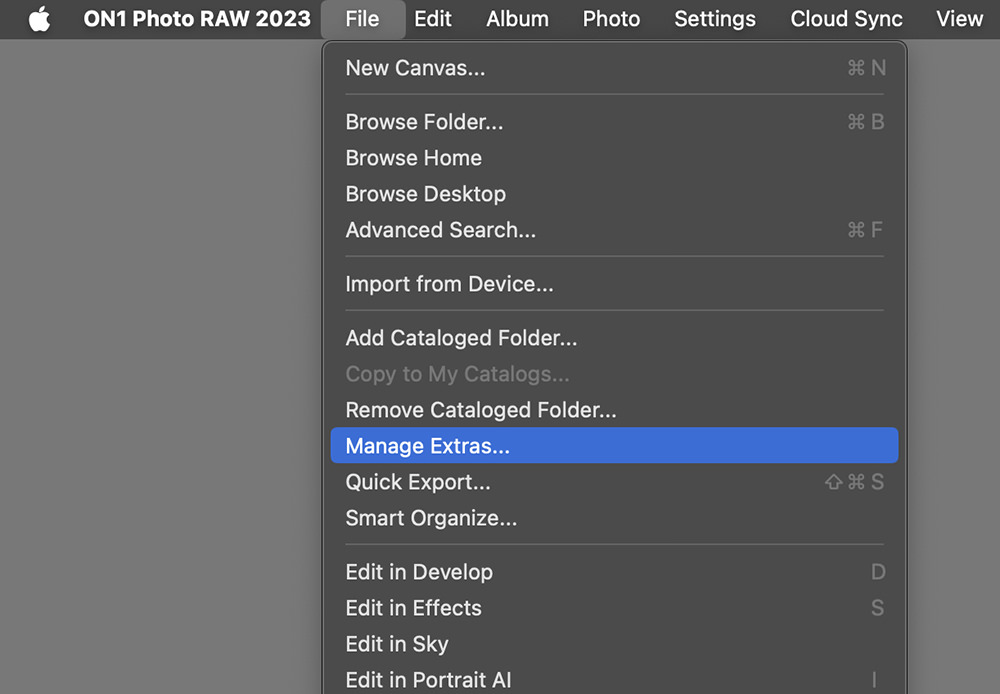
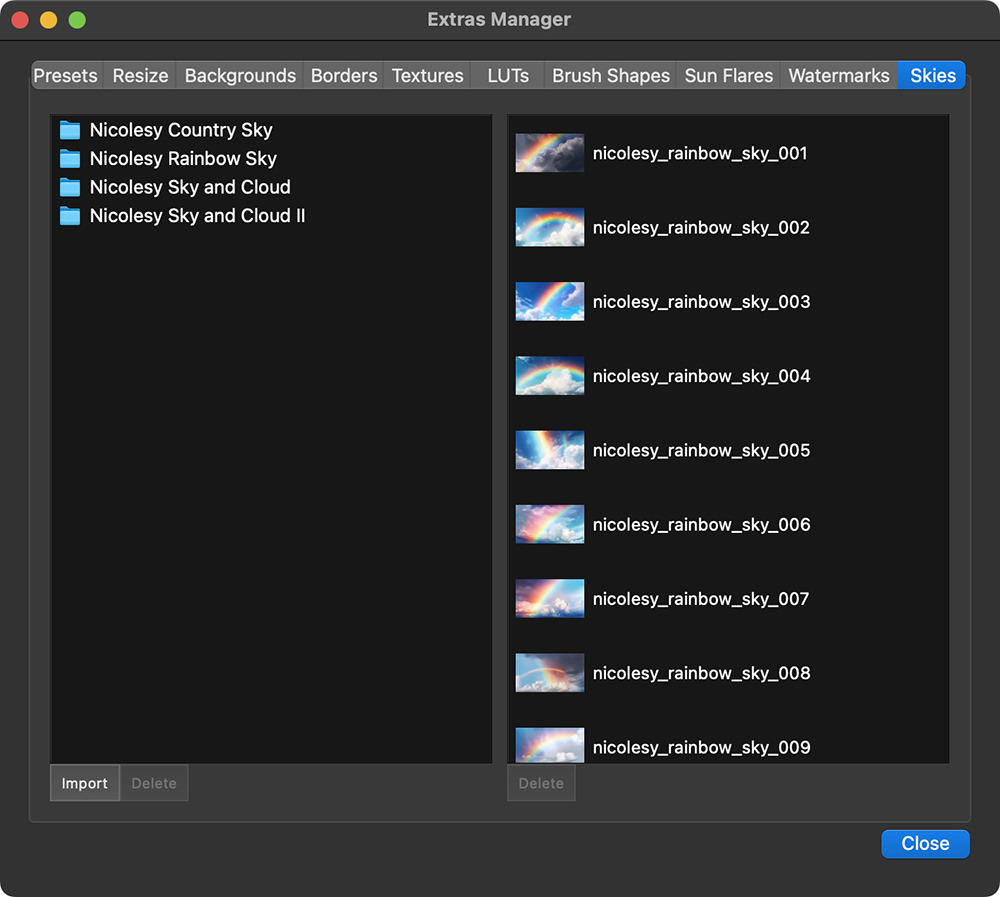
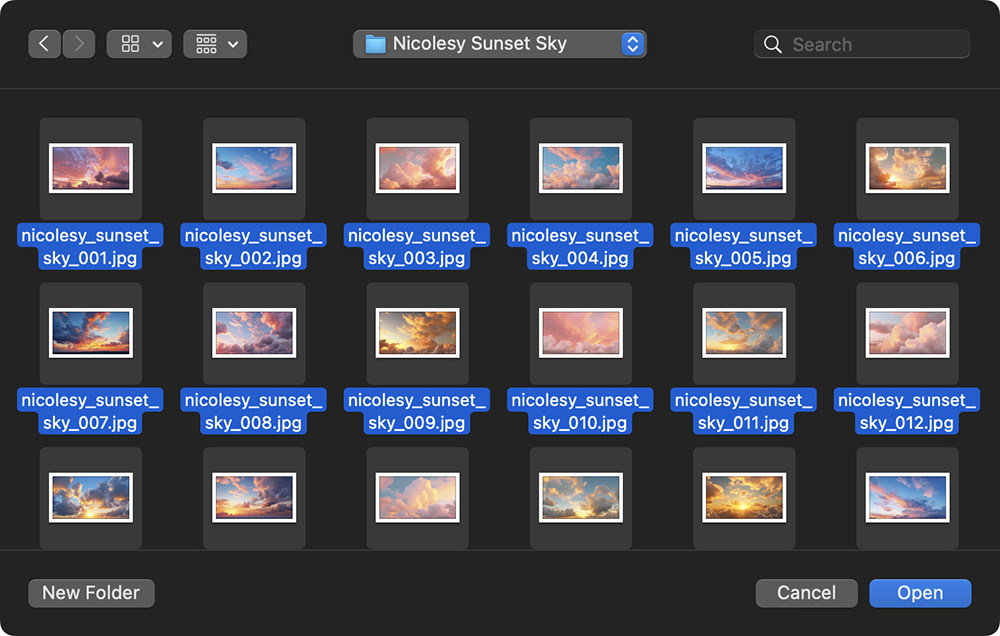
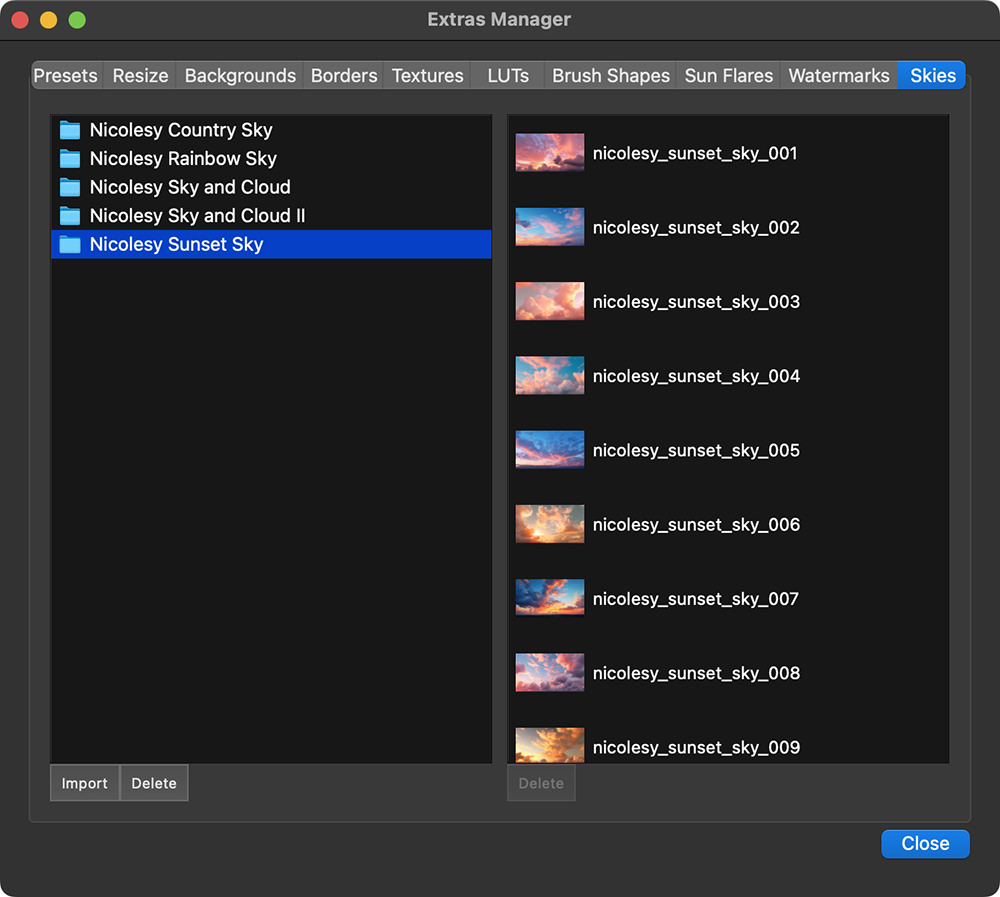
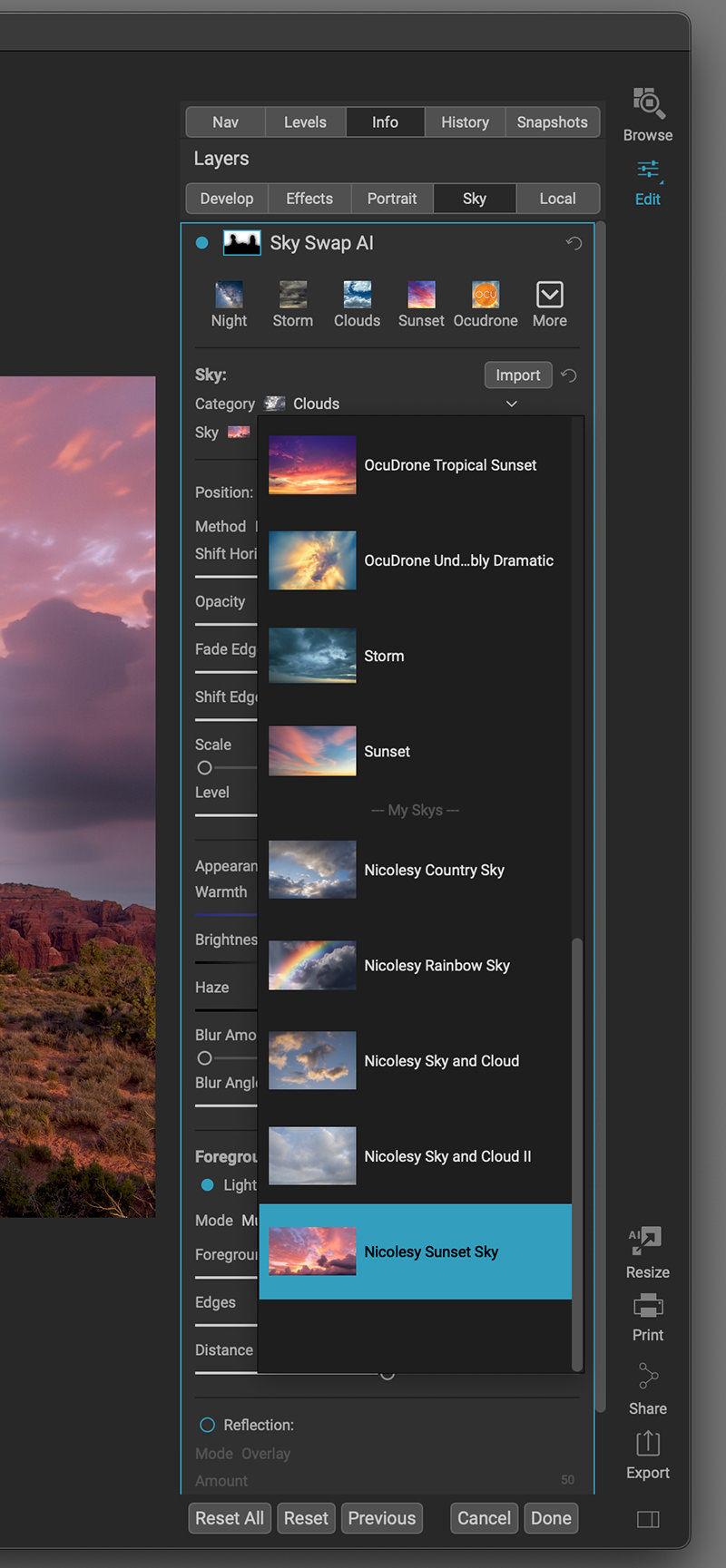
Customer Reviews
Featured Products