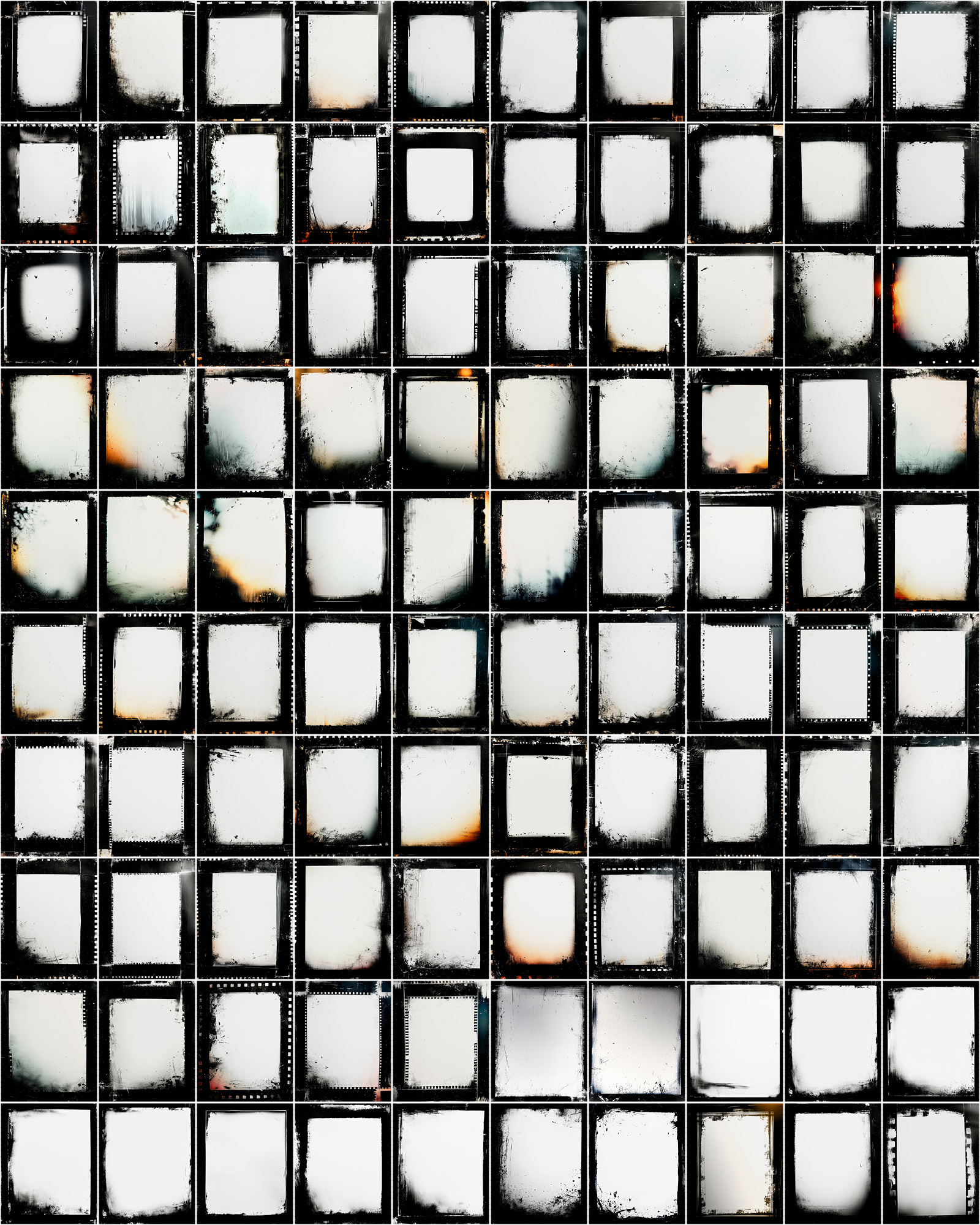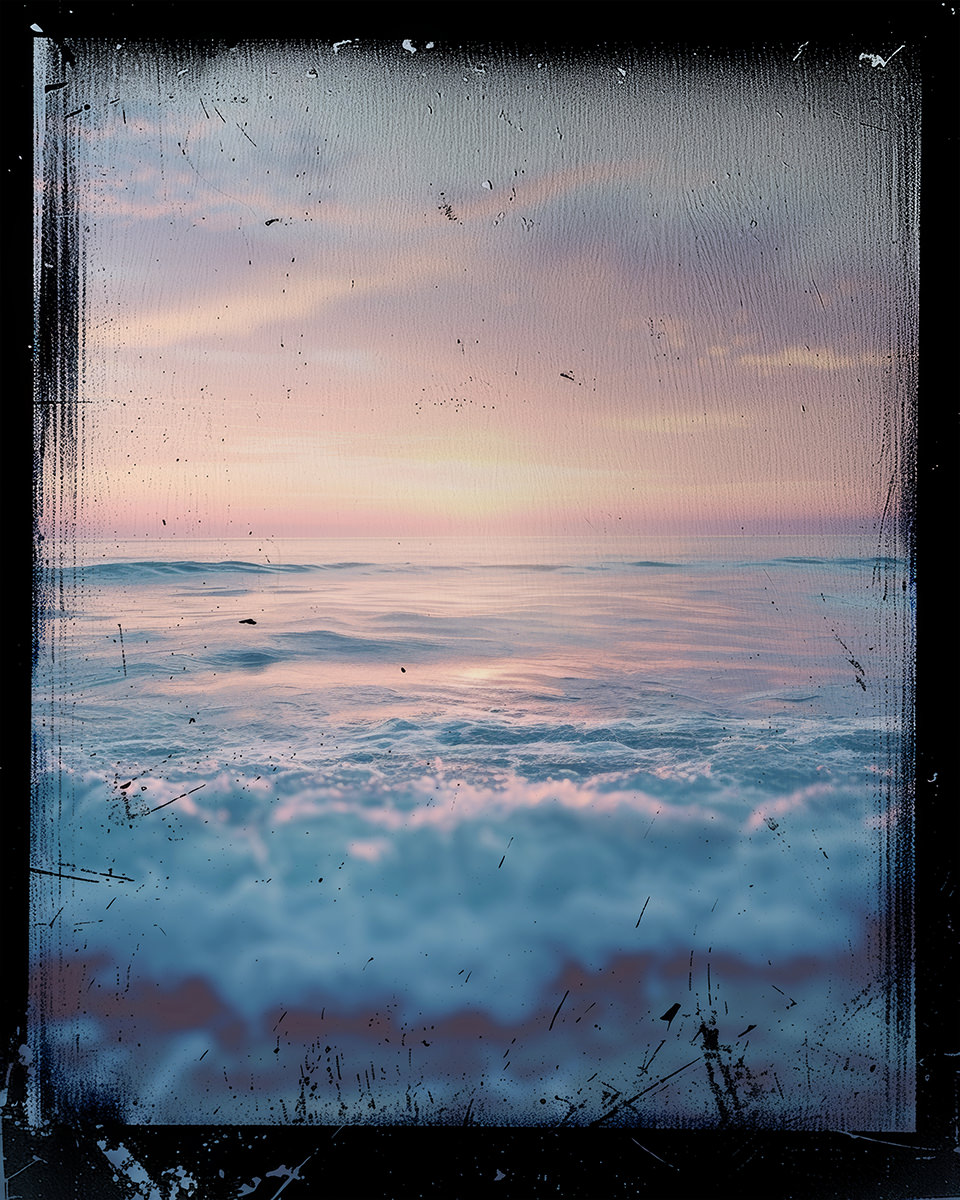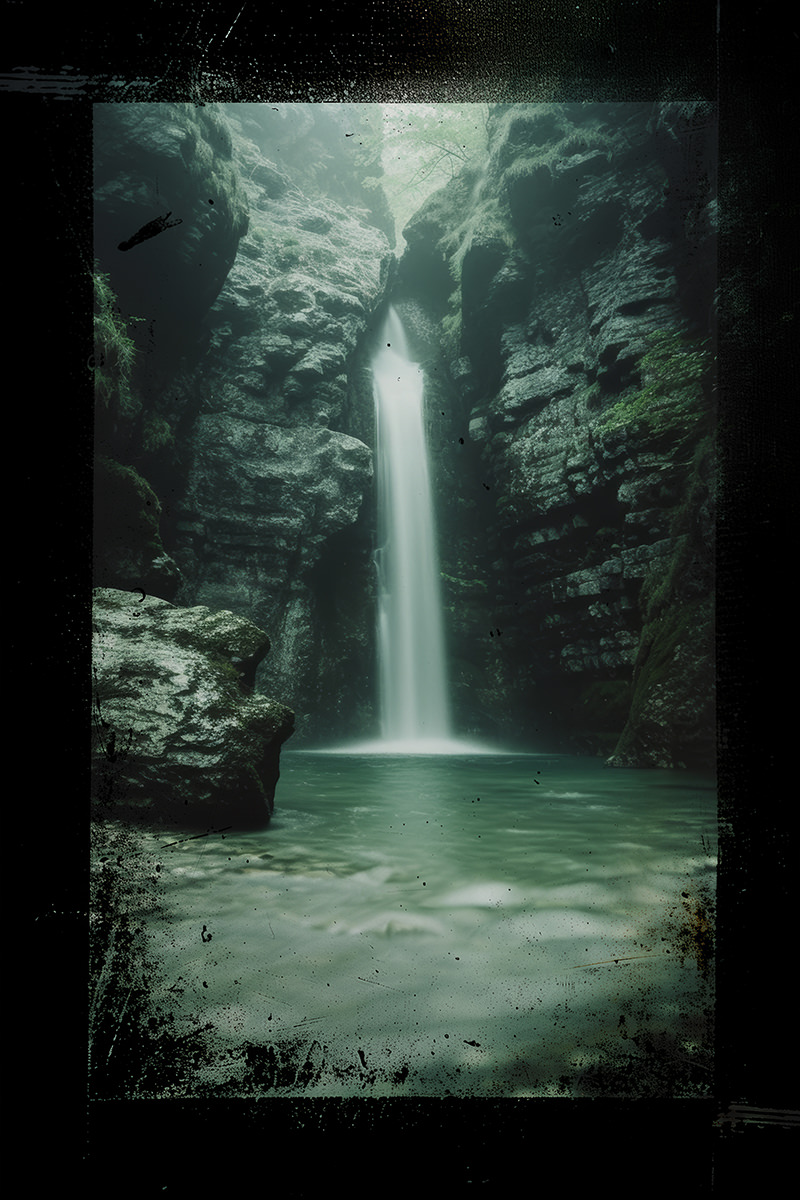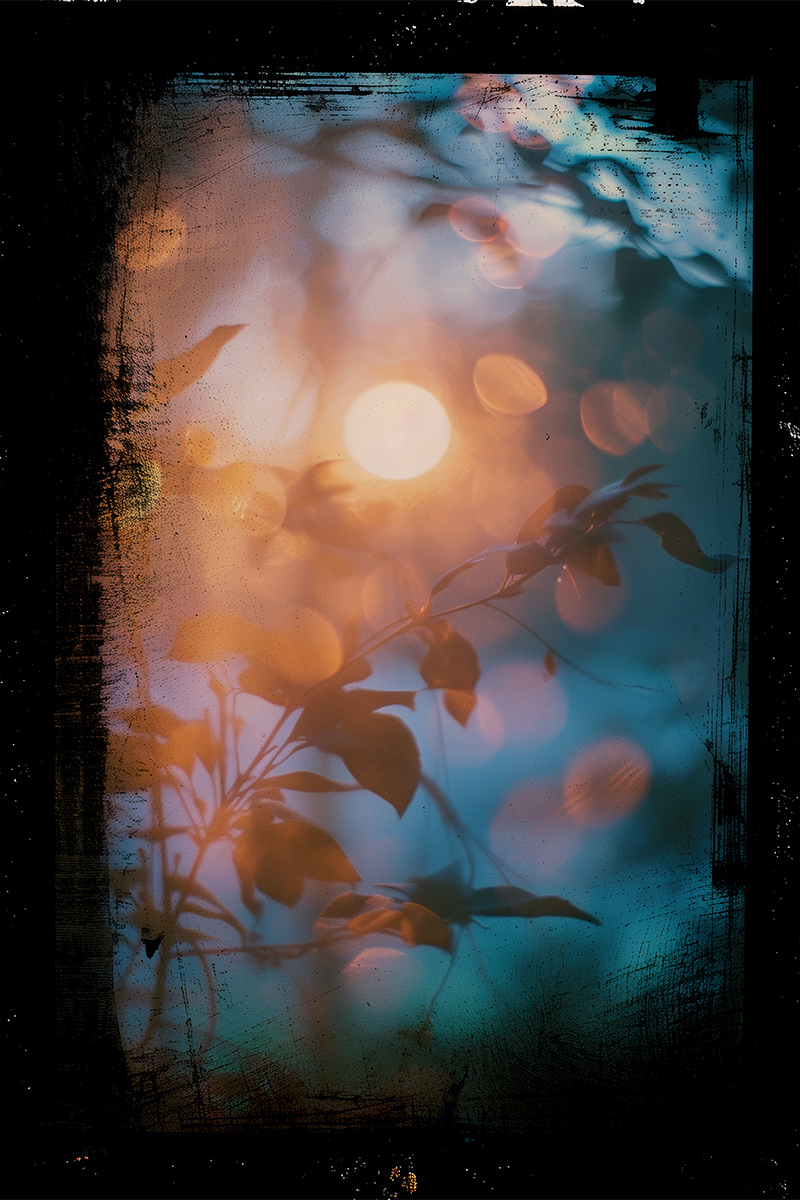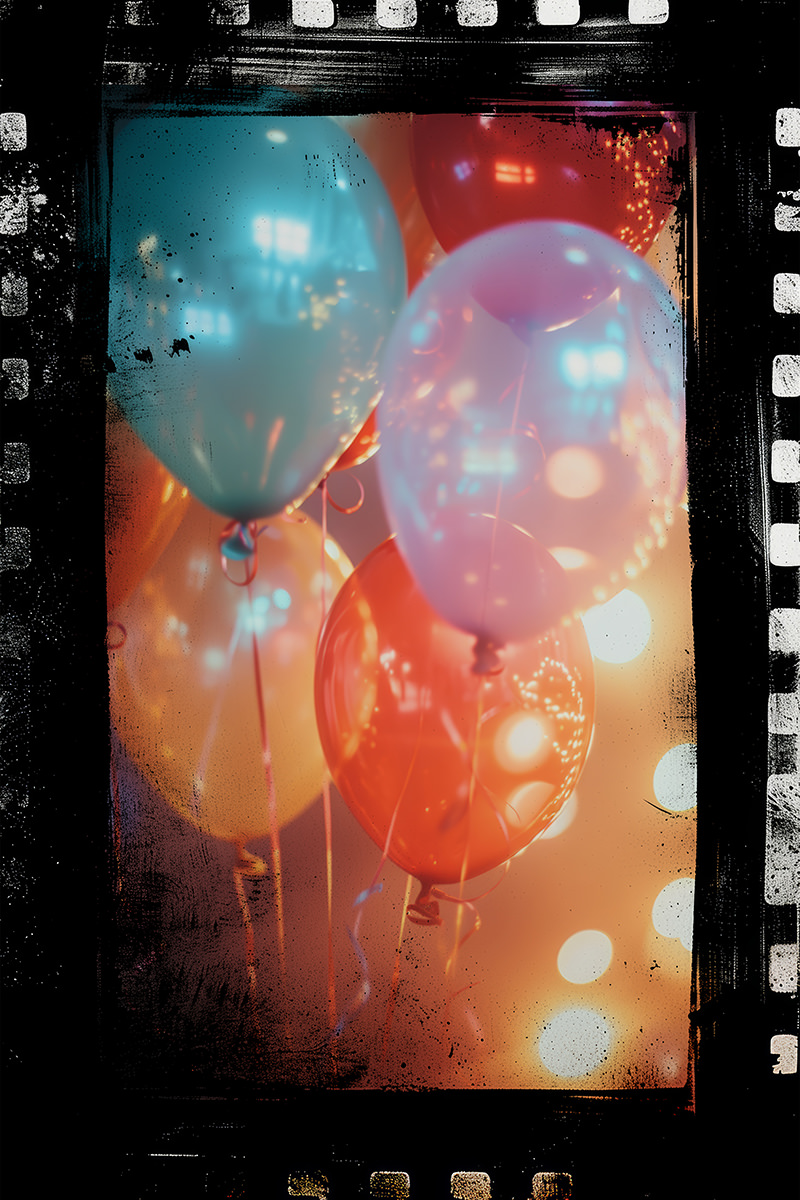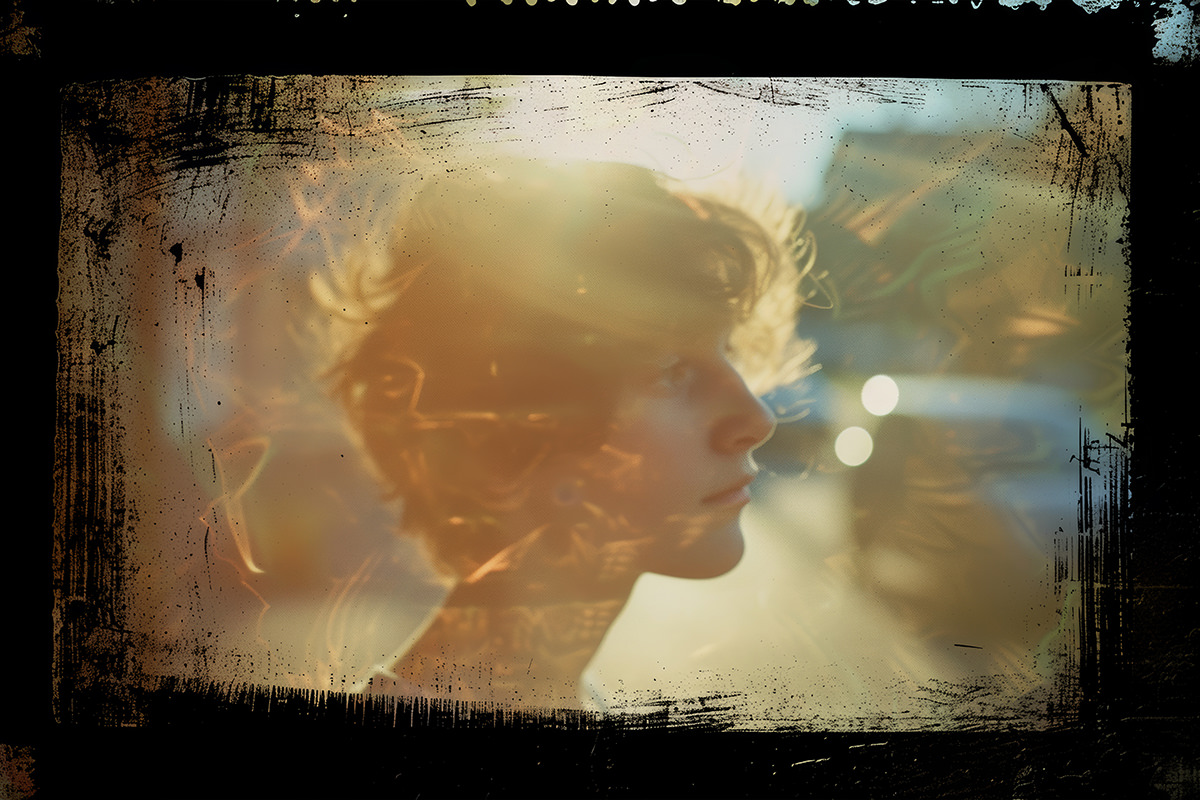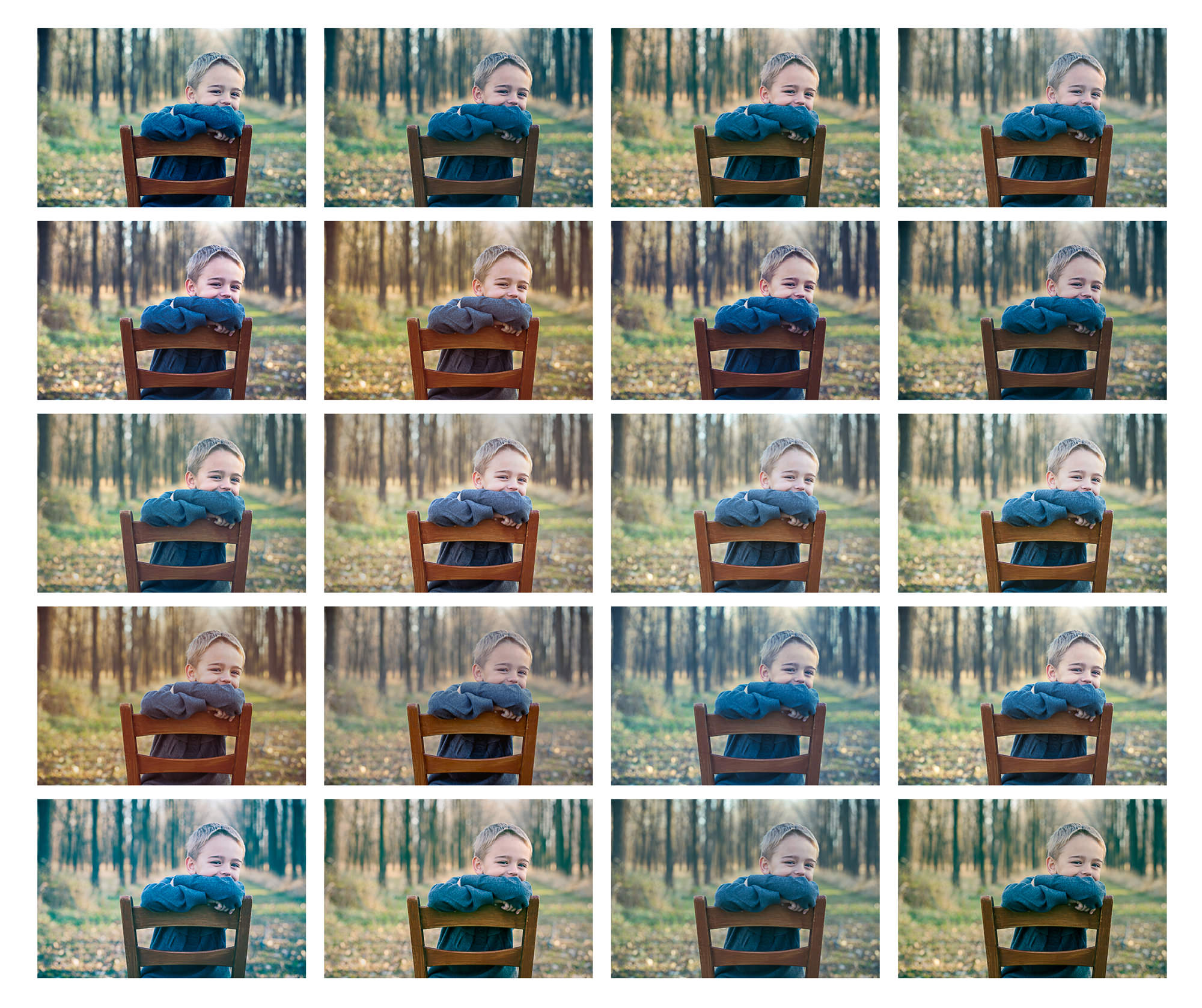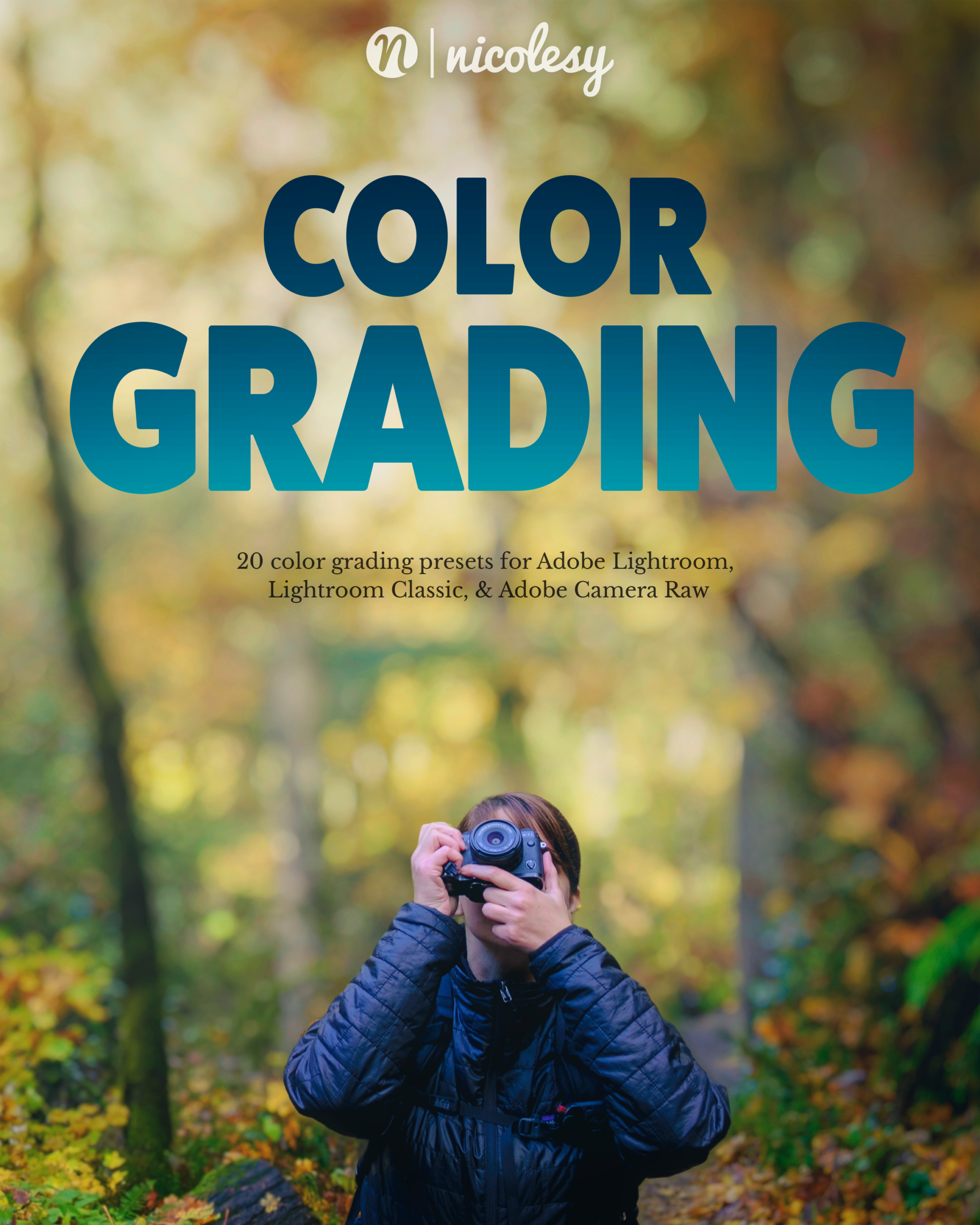Analog Grunge Borders
Introducing the 200 Analog Grunge Borders pack — a collection of film-inspired borders. These borders give your images a retro, grungy, and weathered feel. Whether you are using Adobe Photoshop or any other photo editing software that works with layers, these borders are compatible with a wide range of applications. The borders are primarily black-and-white JPEG files — some with added touches of lens flare — that can easily be applied using layers and the MULTIPLY blend mode.
Features include:
Software Compatibility
The Analog Grunge Border Pack is compatible with various photography applications, including nearly all layer-based programs.

Adobe Photoshop

Photoshop Elements
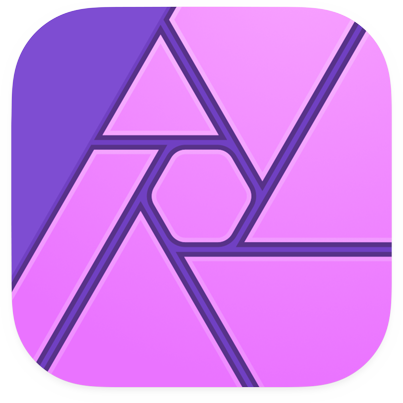
Affinity Photo
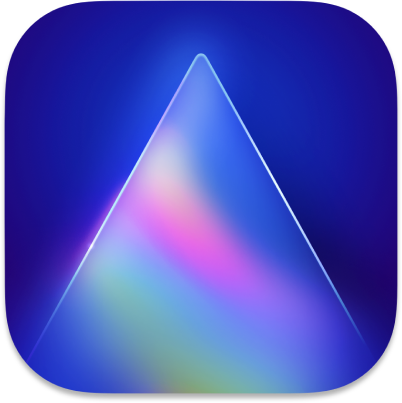
Skylum Luminar
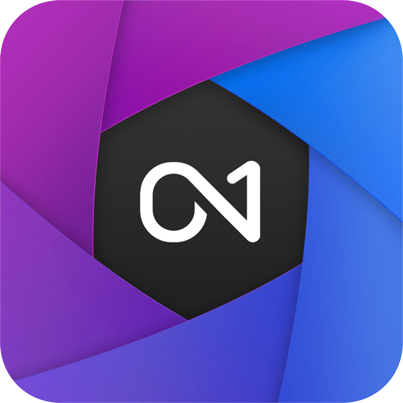
ON1 Photo RAW
Sample Images
All borders in this pack are JPEG files
Easily apply the border to your photo by simply adding the border as a layer and changing the blend mode to multiply.
Click any photo to view it full-screen
View All 200 Borders
How to use these borders
The Analog Grunge borders work on a wide-variety of photography software applications. Simply add the photo to your document and change the blend mode!
Frequently Asked Questions








Customer Reviews
Featured Products