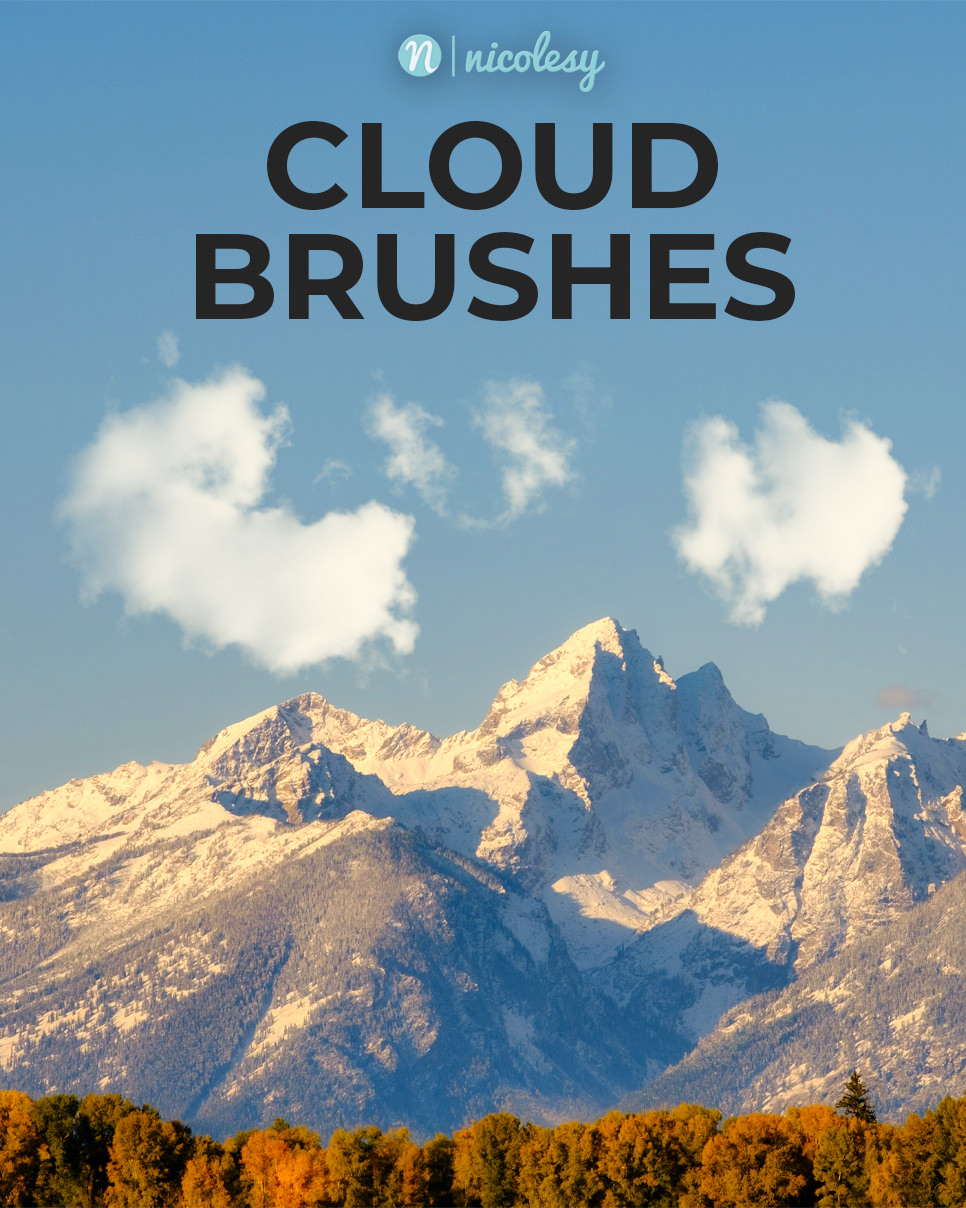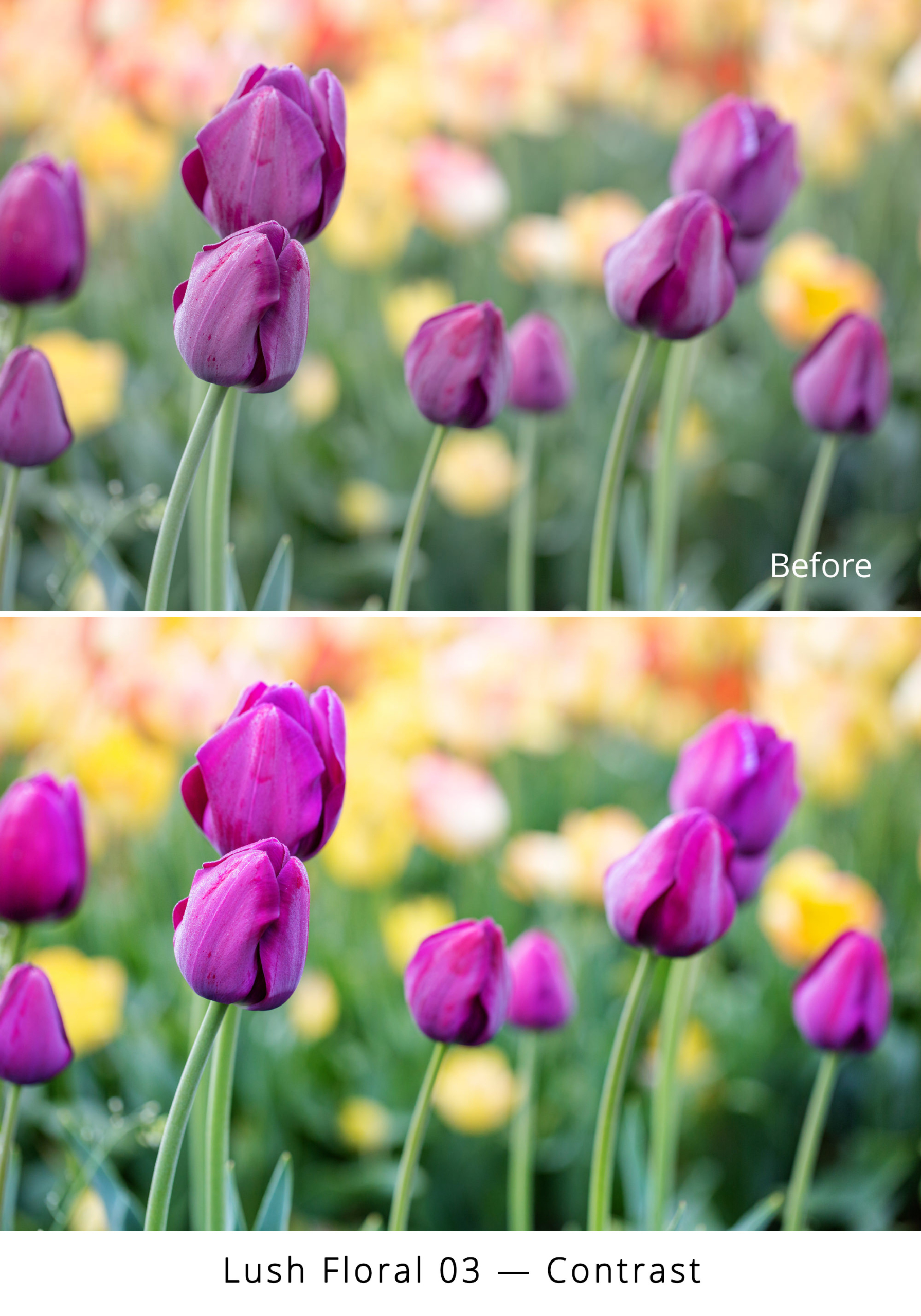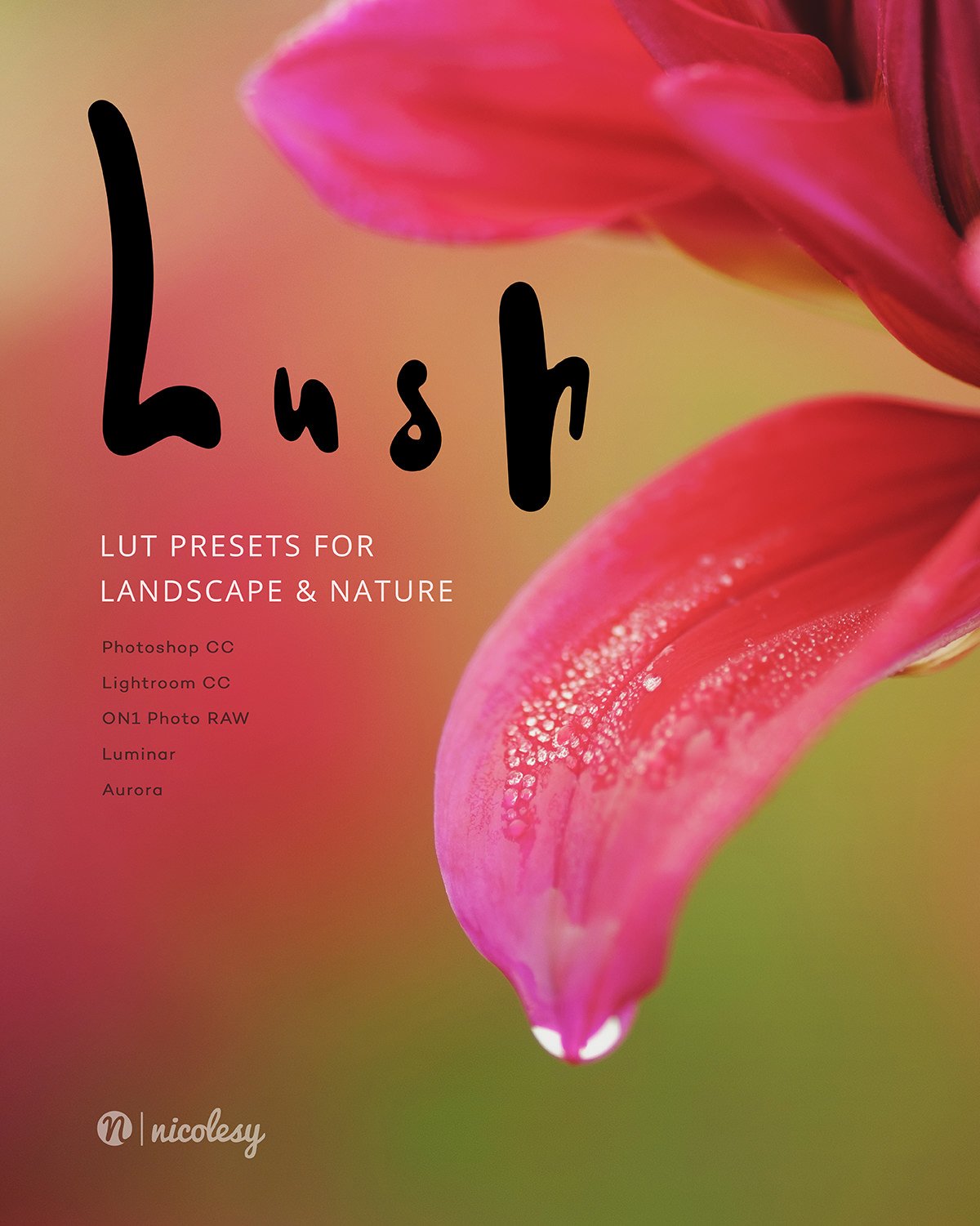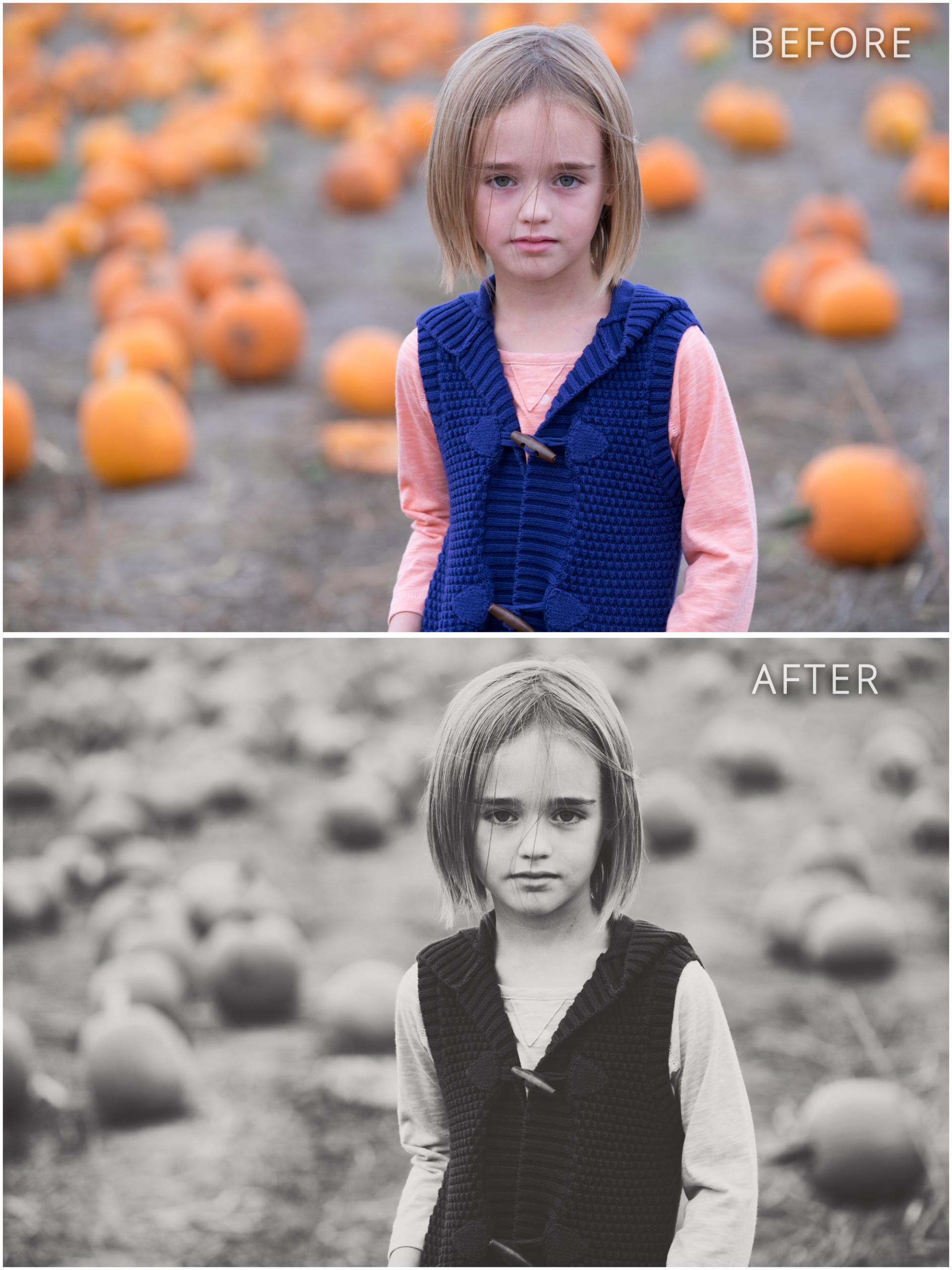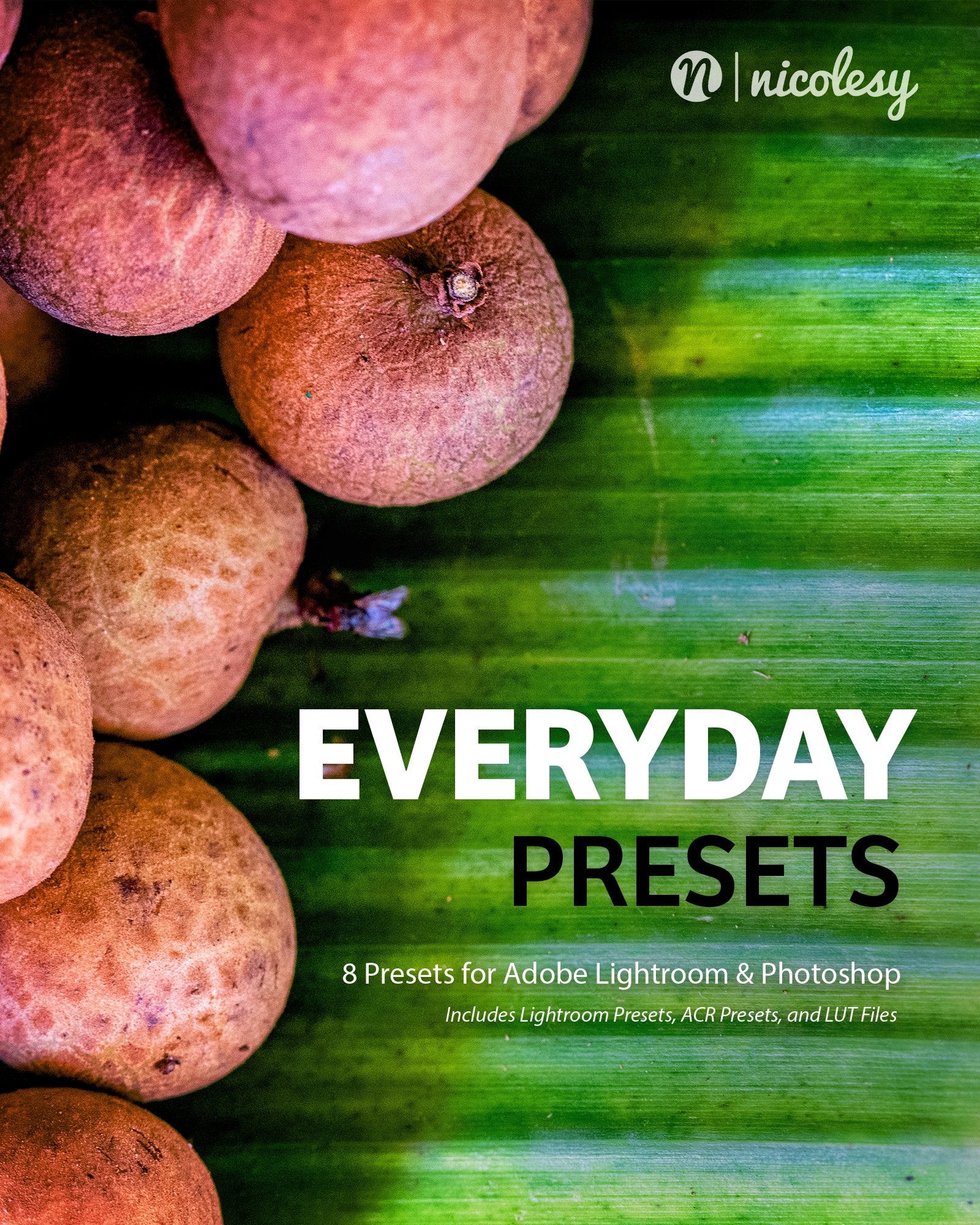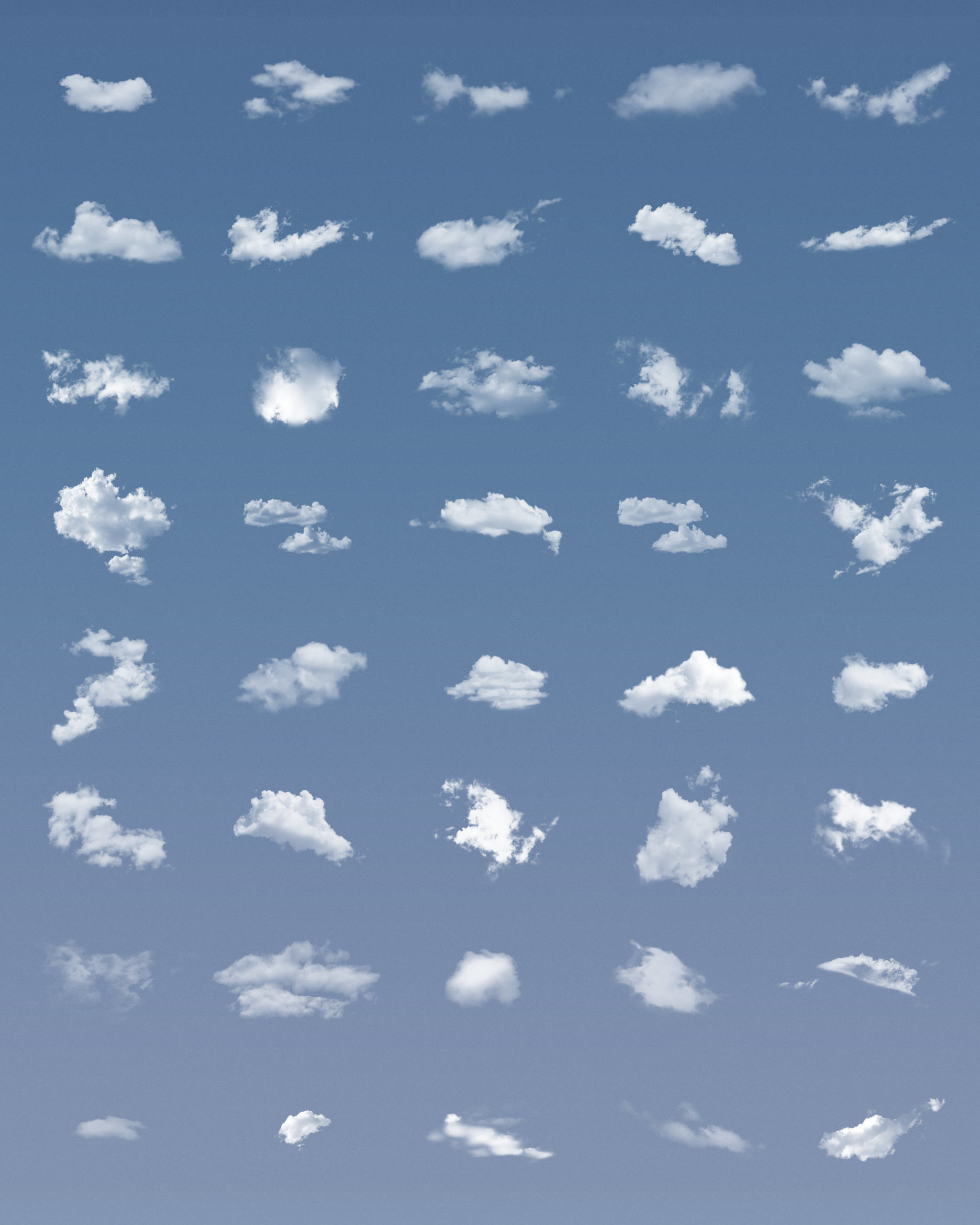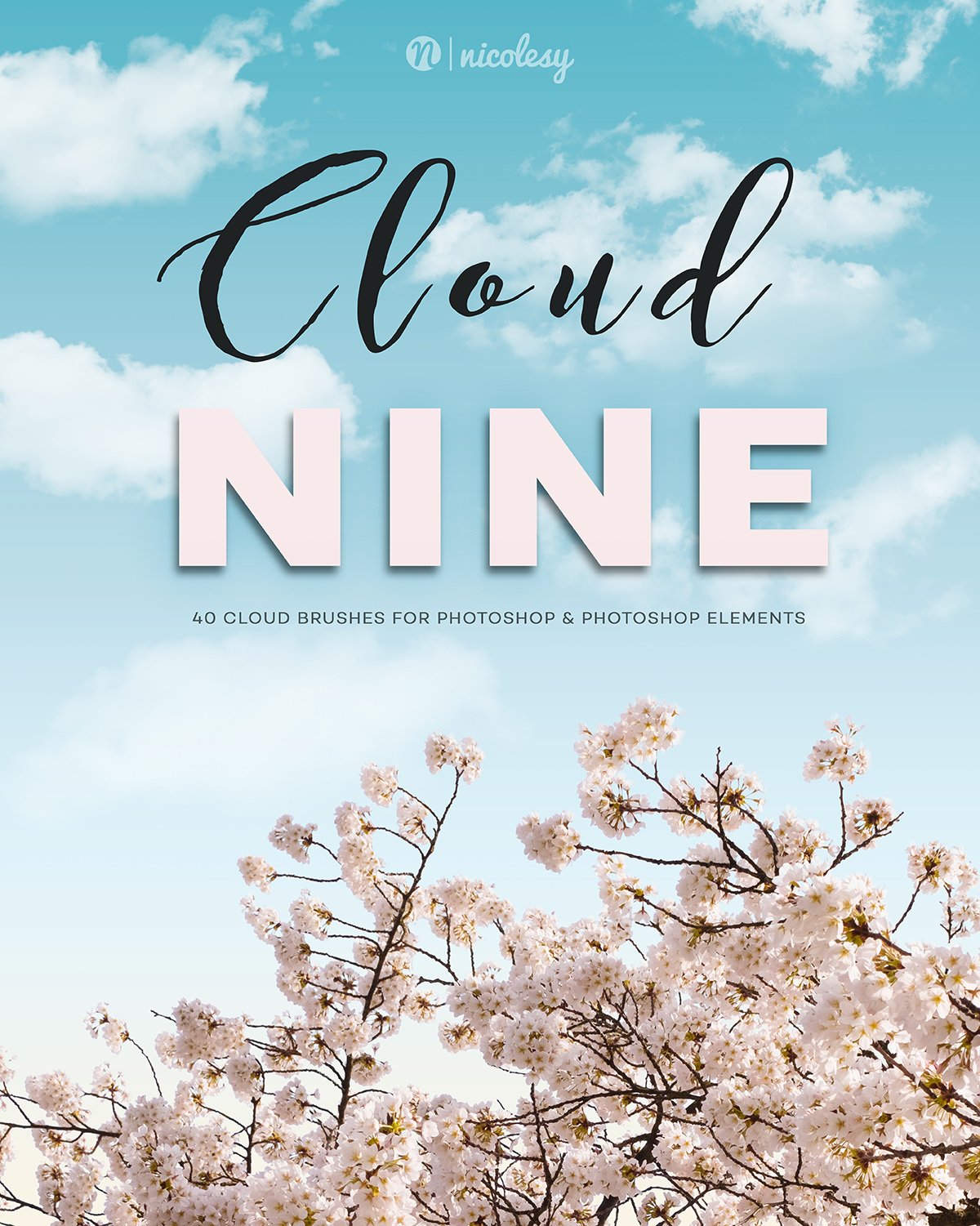Sign up below to download Photoshop Cloud Brushes today


Installation Instructions:
Below are written instructions for importing the cloud brush files into Photoshop, Photoshop Elements, and Affinity Photo:
Photoshop:
- In Photoshop, locate the Brushes panel. If you don’t see it, go to Window > Brushes.
- Next, click on the small drop-down button on the top right of this panel and select Import Brushes from this list.
- Locate the .abr file and click Open.
- The newly-installed cloud brush files should now be visible in the Brushes panel.
Photoshop Elements:
- Open the Photoshop Elements Editor.
- Go to Edit > Preset Manager.
- Click Append and then locate the .abr file; click Open to add this to the Presets Manger.
- Close the Preset Manager and activate the Brush tool from the toolbar on the left.
- Make sure that the Tool Options are visible and use the Brush drop-down to select one of the newly-added cloud brushes.
Affinity Photo:
- In Affinity Photo, locate the Brushes panel.
- Next, click on the small drop-down button on the top right of this panel and select Import Brushes from this list.
- Click OK on the window that pops up.
- Activate the Brush tool and then use the Brushes panel to access these newly-added cloud brushes.