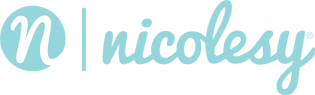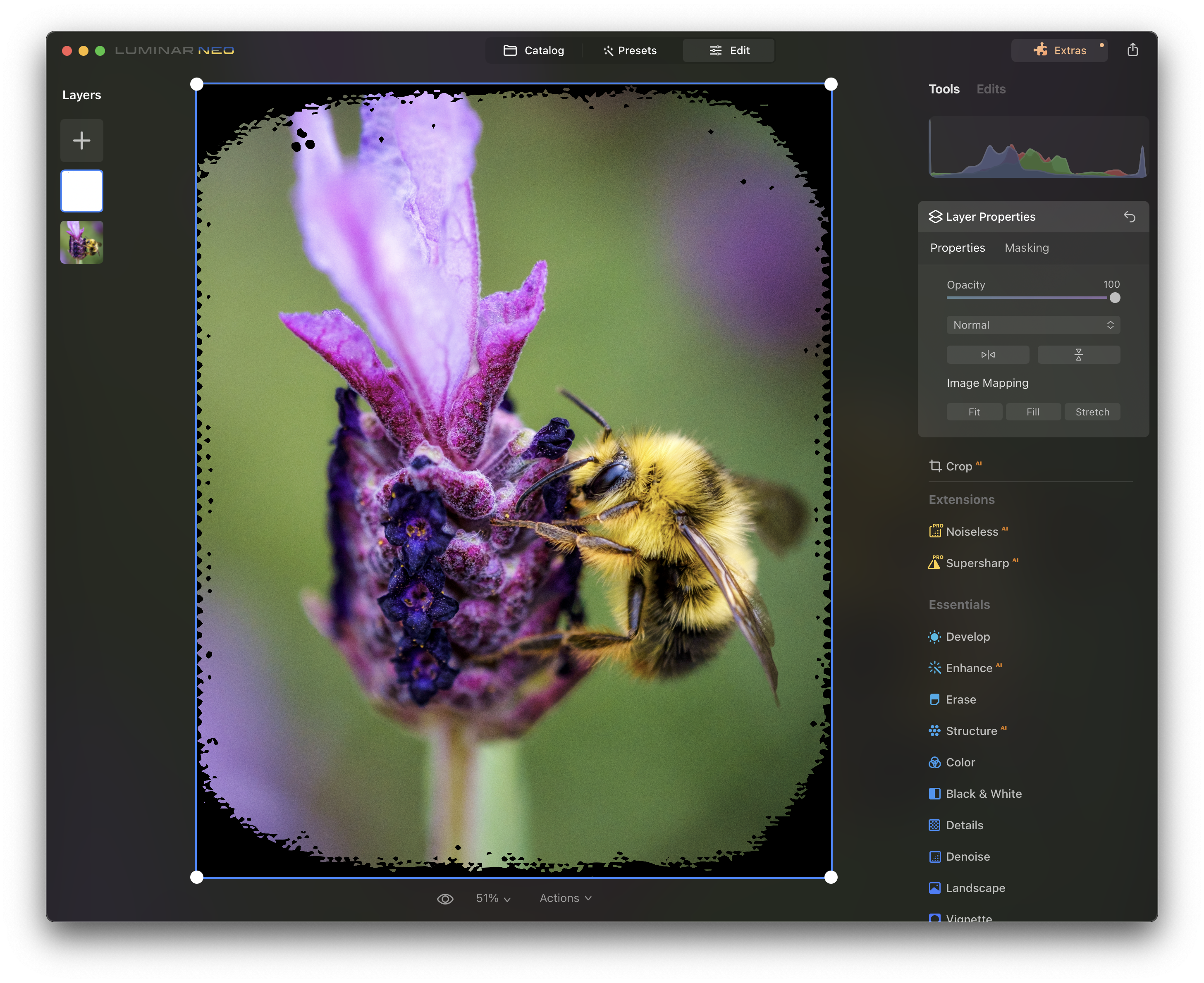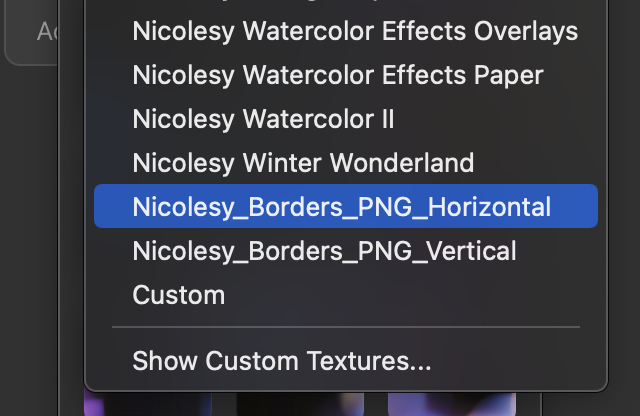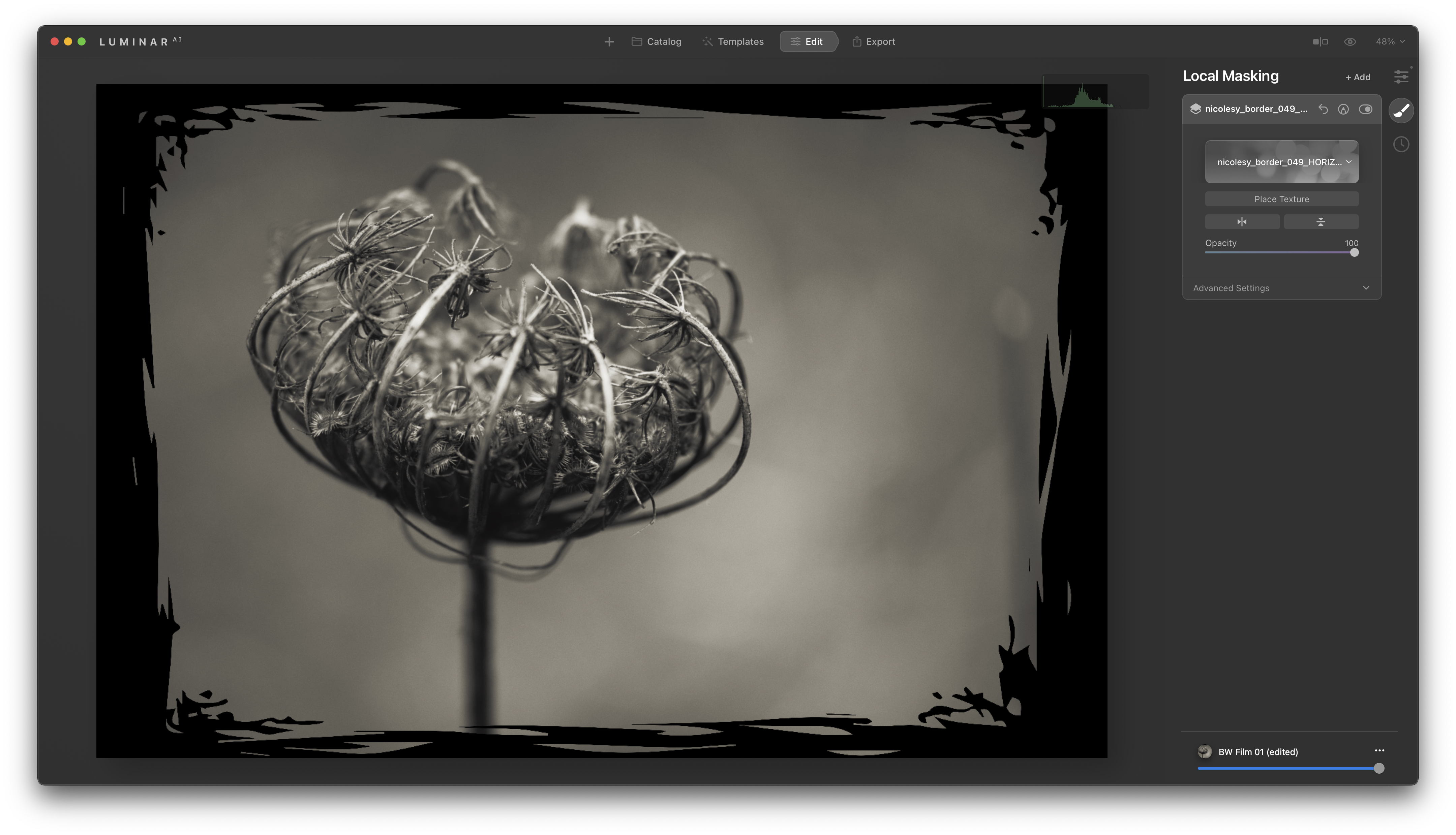Applying borders in Luminar
Luminar Neo:
Start out by opening a photo into Luminar Neo and click the Edit panel at the top.
On the left, click the + icon to add a new layer.
Then, click Load Image and navigate to one of the PNG border files you want to use on your image.
Then, click the image thumbnail to apply it to your photo.
On the right, go to the Layer Properties panel. Use these settings to make the photo border fit and look good on your image. Some settings you may want to adjust include:
- Opacity = 100
- Use the flip buttons to change the direction of the border
- Click Stretch to fit the border to your document’s canvas
Luminar AI:
Start out by opening a photo into Luminar AI and click the Edit panel at the top.
On the right, click the Local Masking icon.
Click Add and choose Texture.
Choose one of the borders from the drop-down list, and the border will be applied.
You will likely also want to increase the Opacity to 100%, and if you need to resize the border, click Place to resize it.