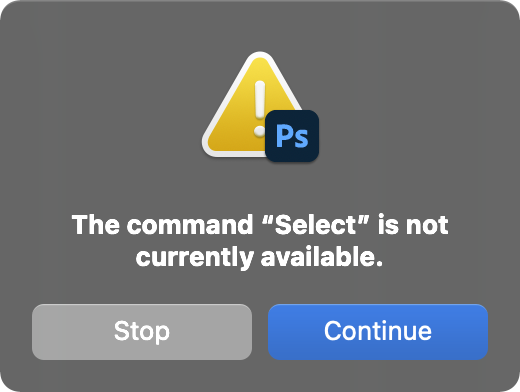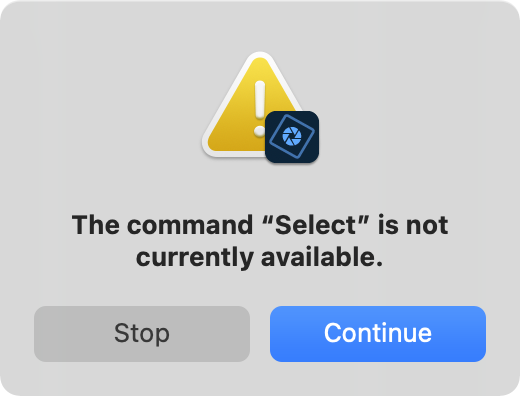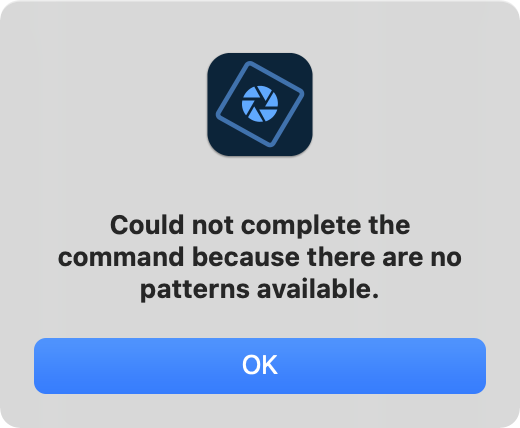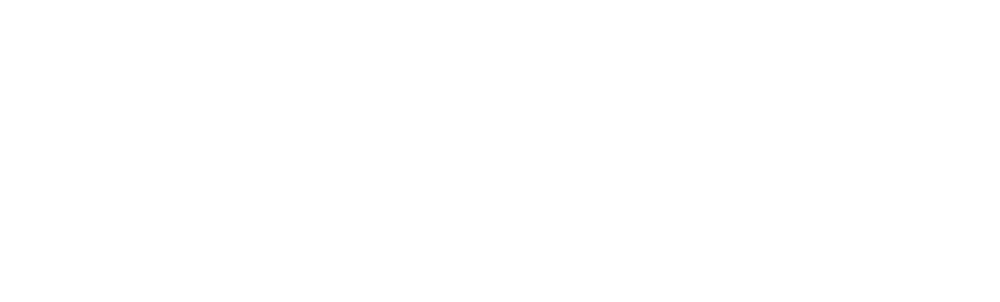
Watercolor Effects
Instructions and Videos
with Nicole S. Young
If you need to access your download files, you can access them from your order receipt, or log in to your Nicolesy Store account at any time.

Photoshop CC
Read the instructions:
Click below to toggle each section.
Troubleshooting common errors:
Watch the video tutorial:
In this video:
- Import the brushes, patterns, and actions into Photoshop CC
- Use the “main” action to apply a watercolor effect
- Use the brushes to create a custom watercolor look
- Add the watercolor overlays and paper effects to your photo
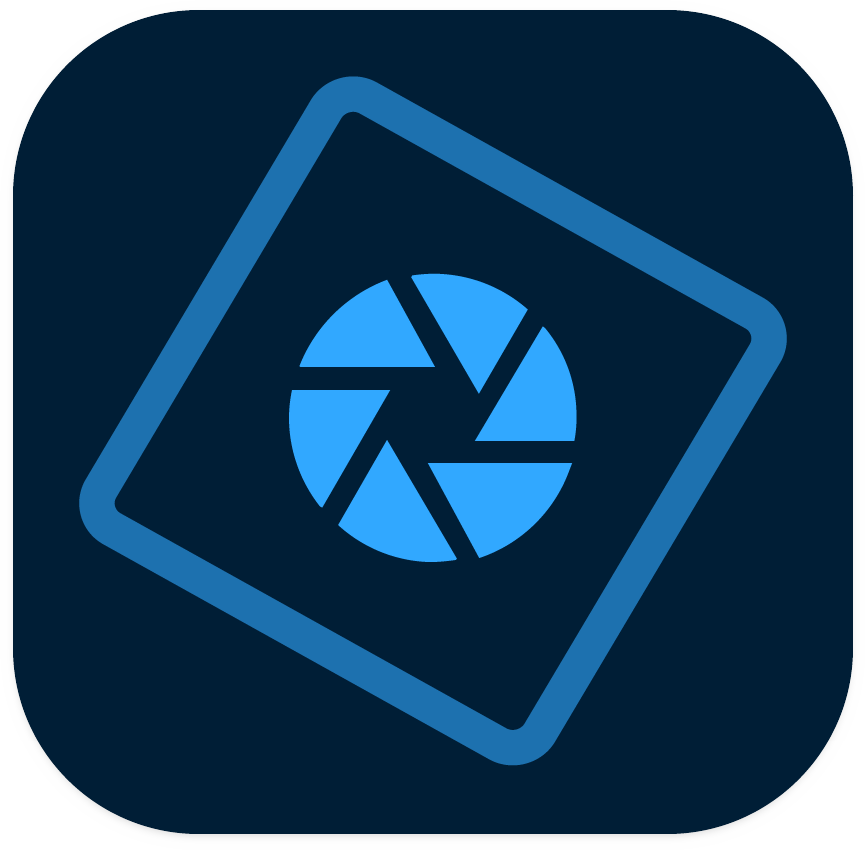
Photoshop Elements
Read the instructions:
Click below to toggle each section.
Troubleshooting common errors:
Watch the video tutorial:
In this video:
- Import the brushes, patterns, and actions into Photoshop Elements
- Use the “main” action to apply a watercolor effect
- Use the brushes to create a custom watercolor look
- Add the watercolor overlays and paper effects to your photo

Luminar AI
Read the instructions:
Click below to toggle the instructions.
Watch the video tutorial:
In this video:
- Import the Watercolor Effects templates into Luminar AI
- Apply a template to your image
- Import the overlays to Luminar AI
- Add watercolor overlays and paper effects to a photograph

ON1 Photo RAW
Read the instructions:
Click below to toggle the instructions.
Watch the video tutorial:
In this video:
- Import the Watercolor Effects presets into ON1 Photo RAW
- Apply a preset to your image
- Add and edit overlays and paper effects
- Apply custom brush effects with the watercolor brushes
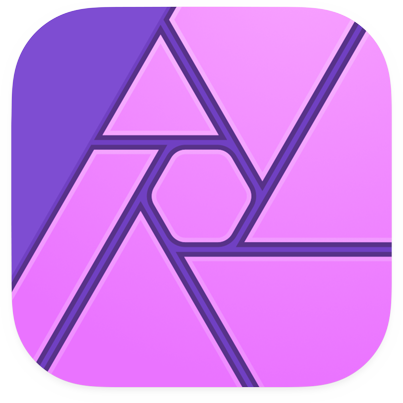
Affinity Photo
Read the instructions:
Click below to toggle the instructions.
Watch the video tutorial:
In this video:
- Import the Watercolor Effects macro into Affinity Photo
- Import the Watercolor brushes into Affinity Photo
- Stylize a photo in Affinity photo with the Watercolor macro, overlays, and brush effects