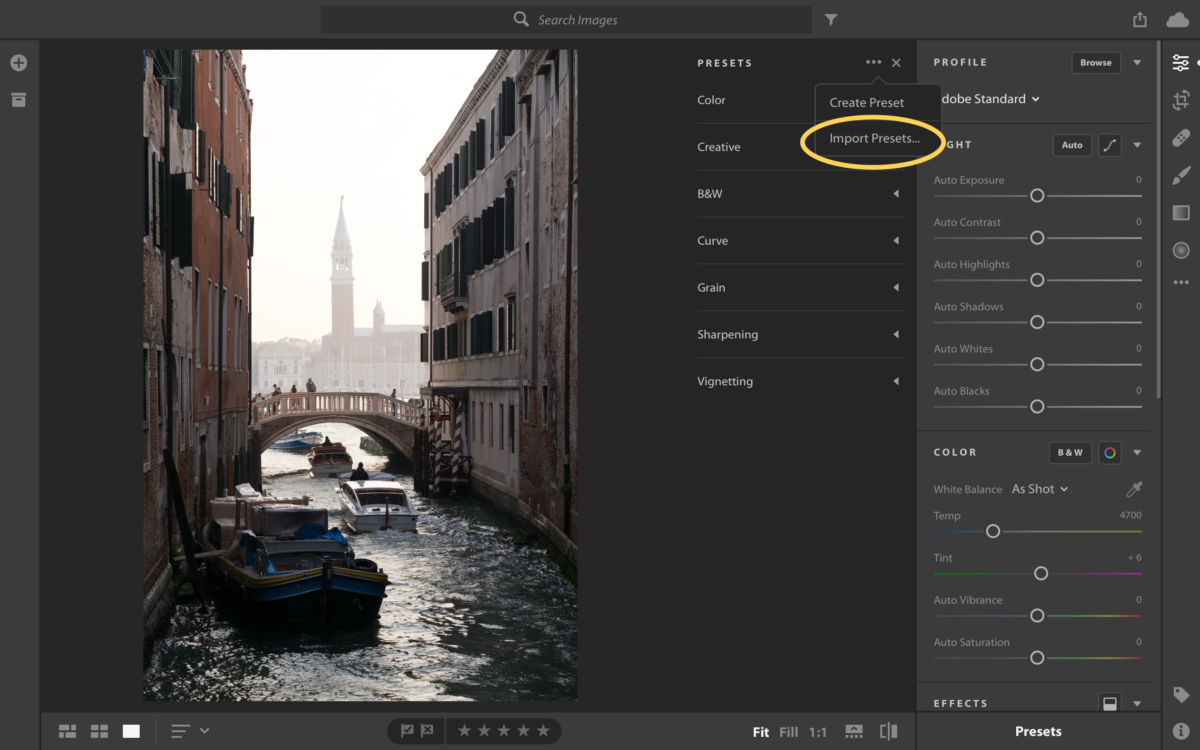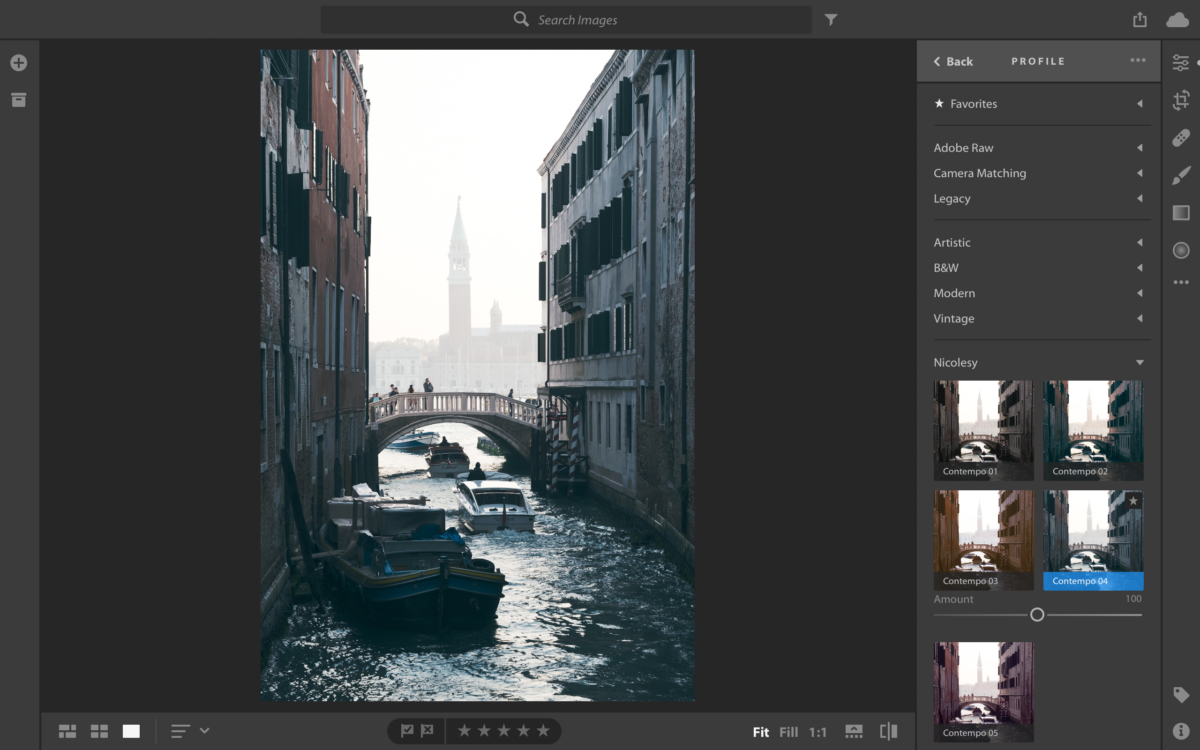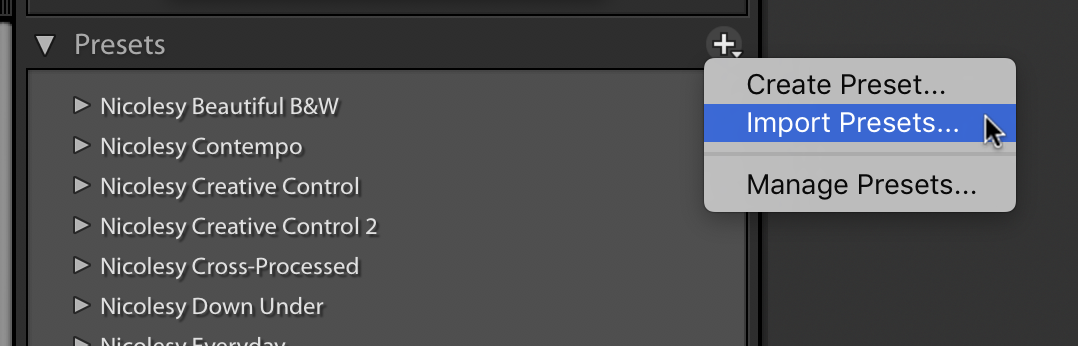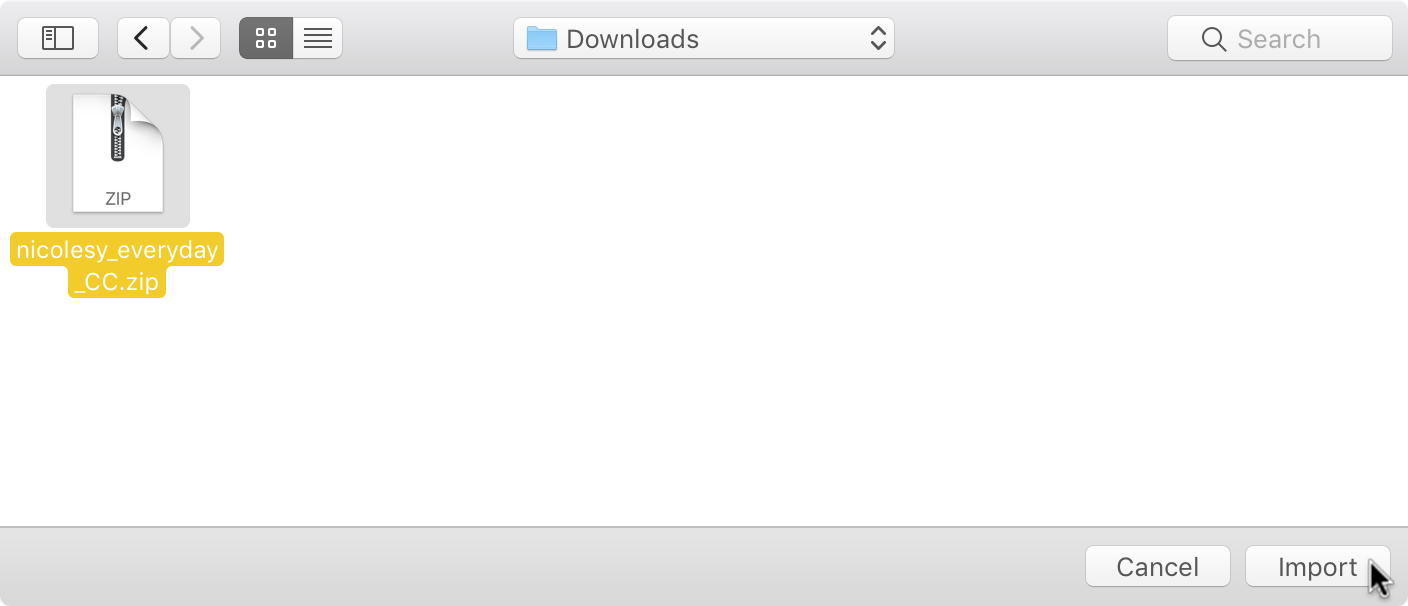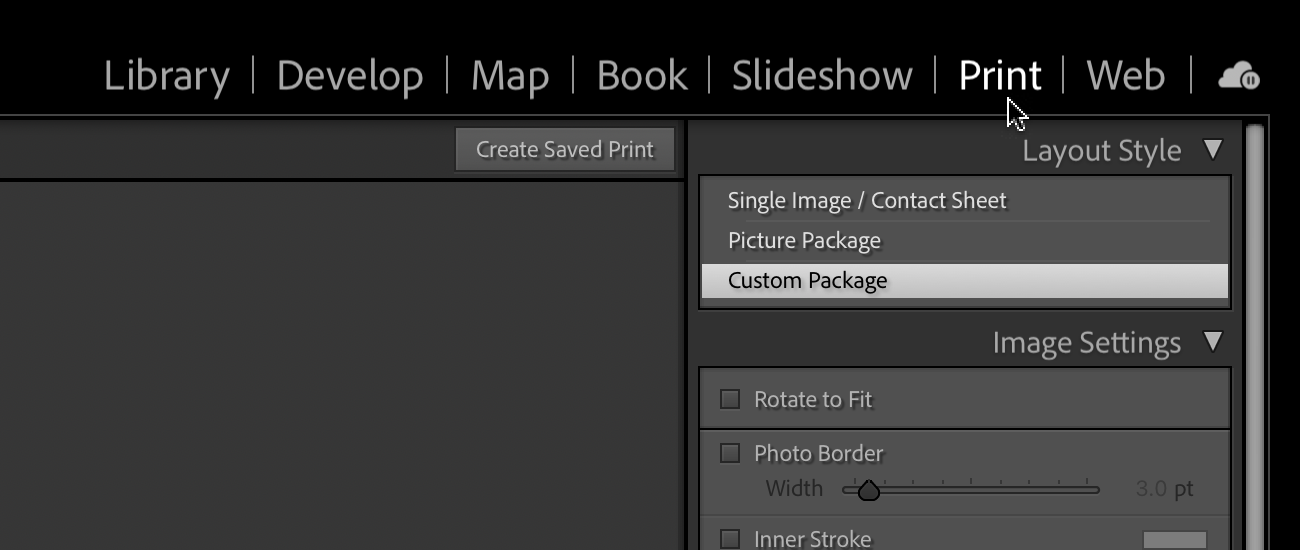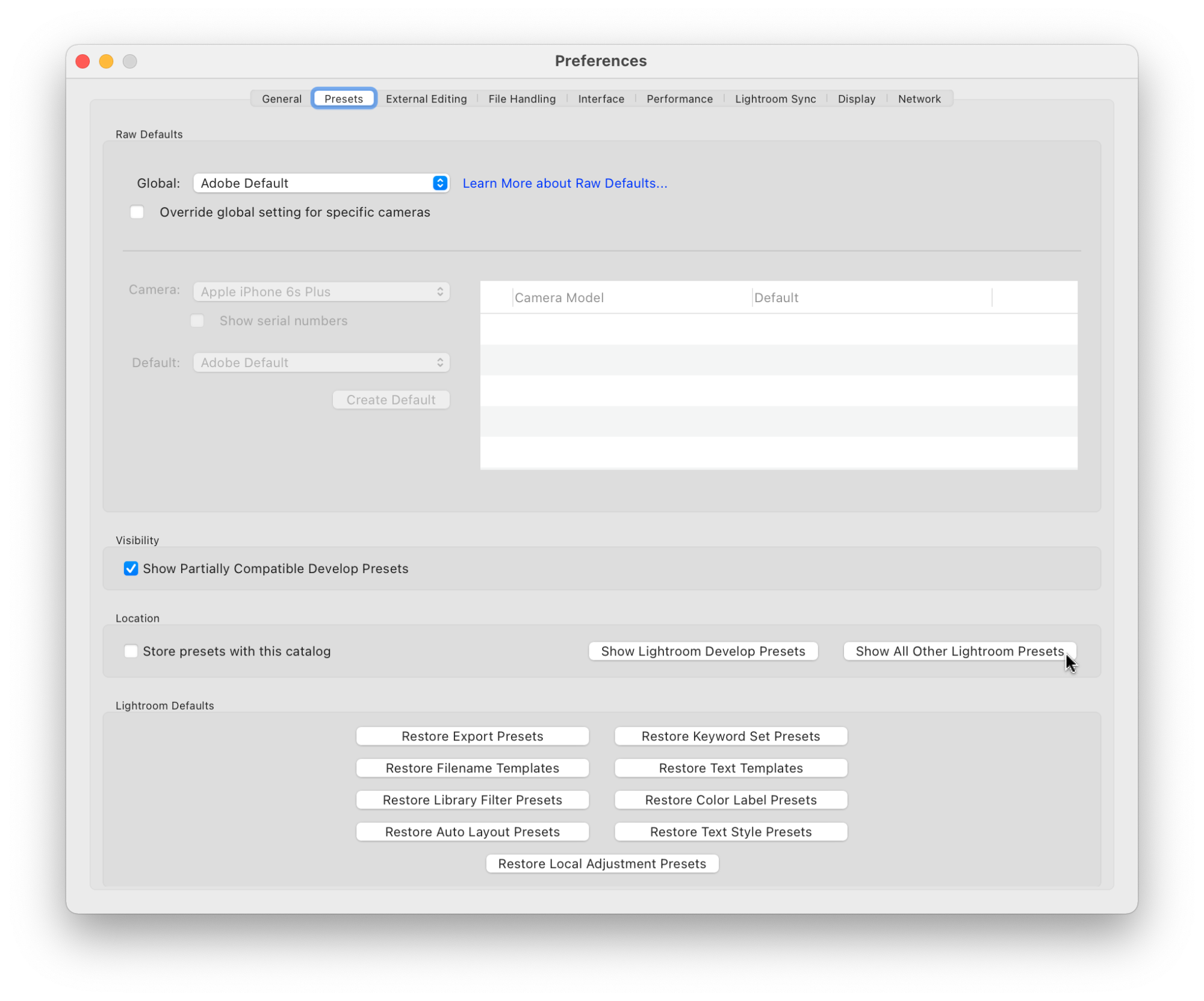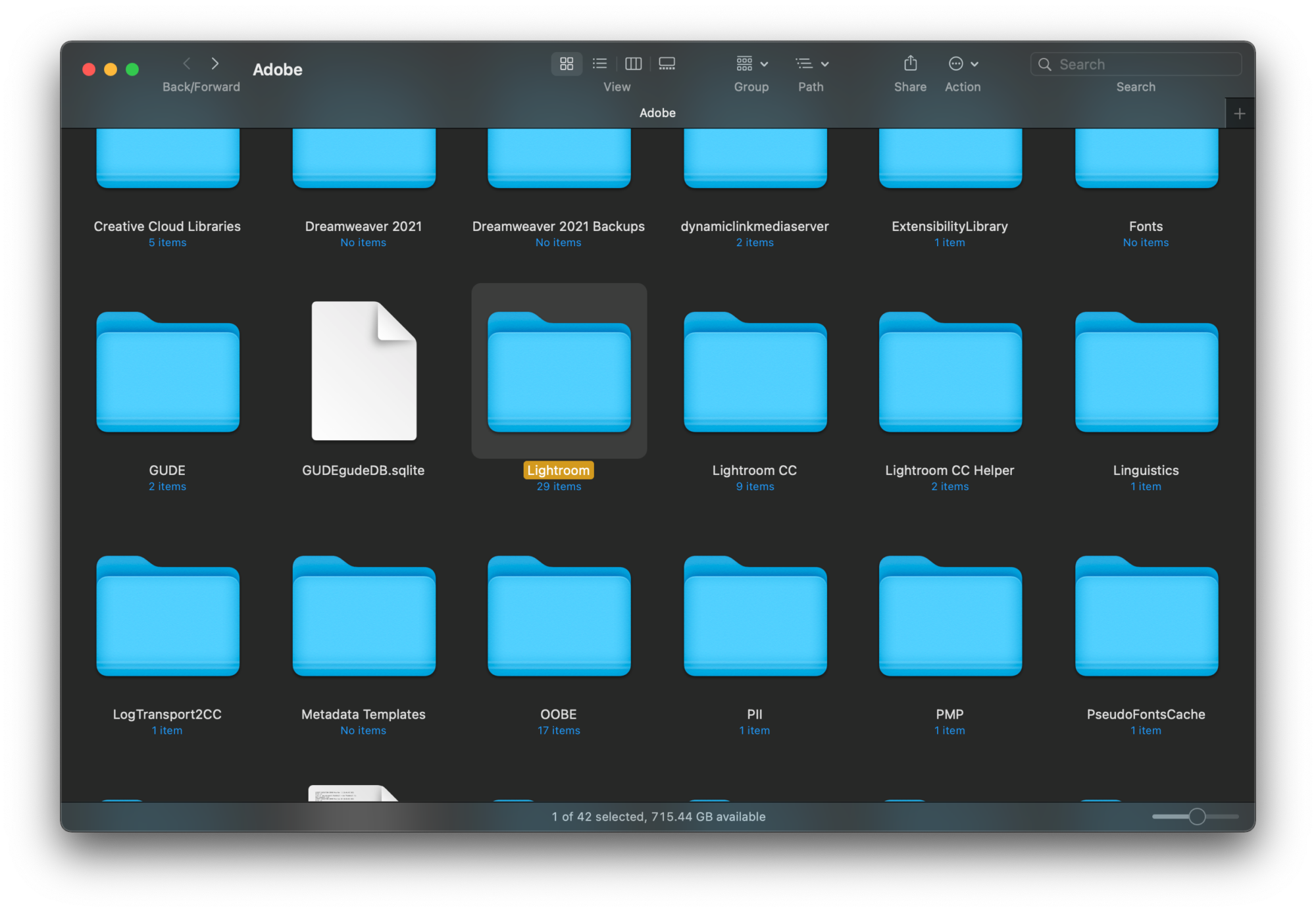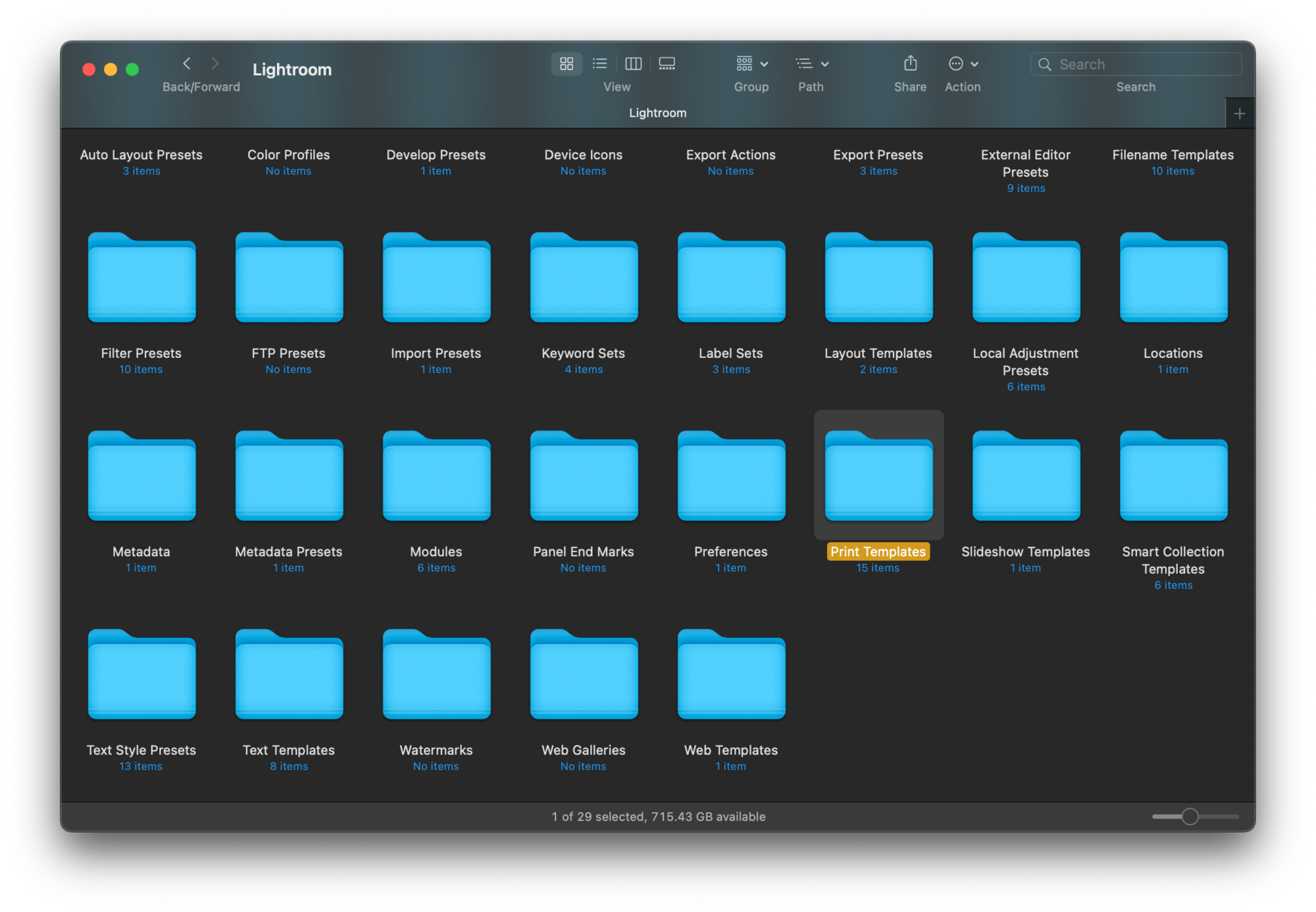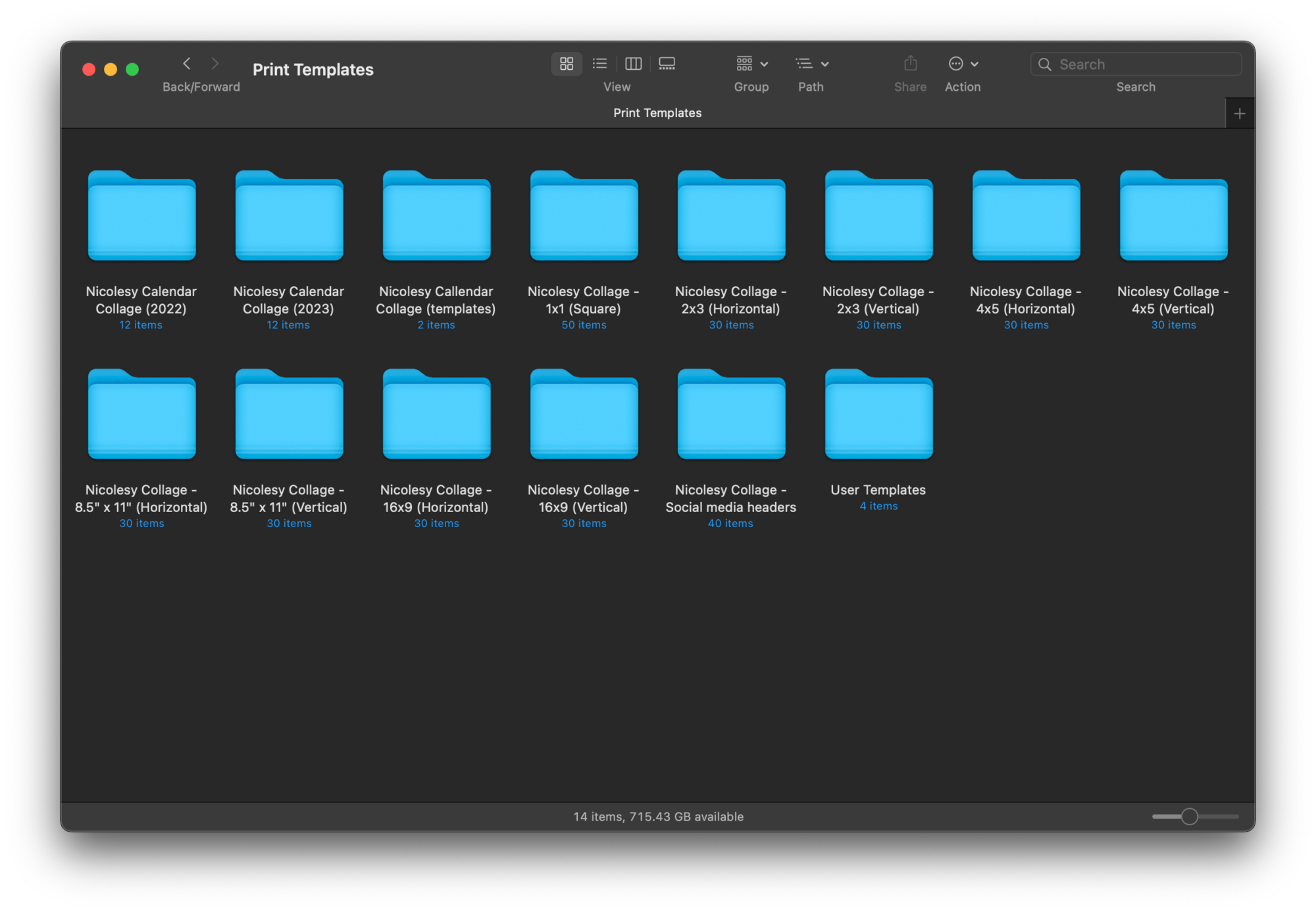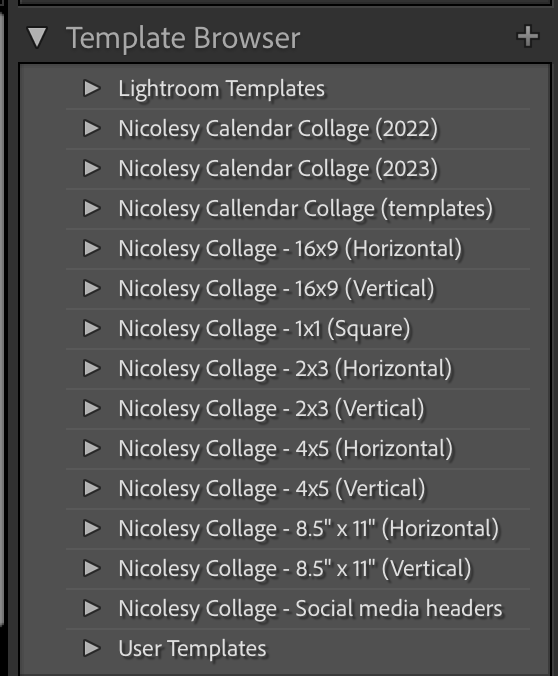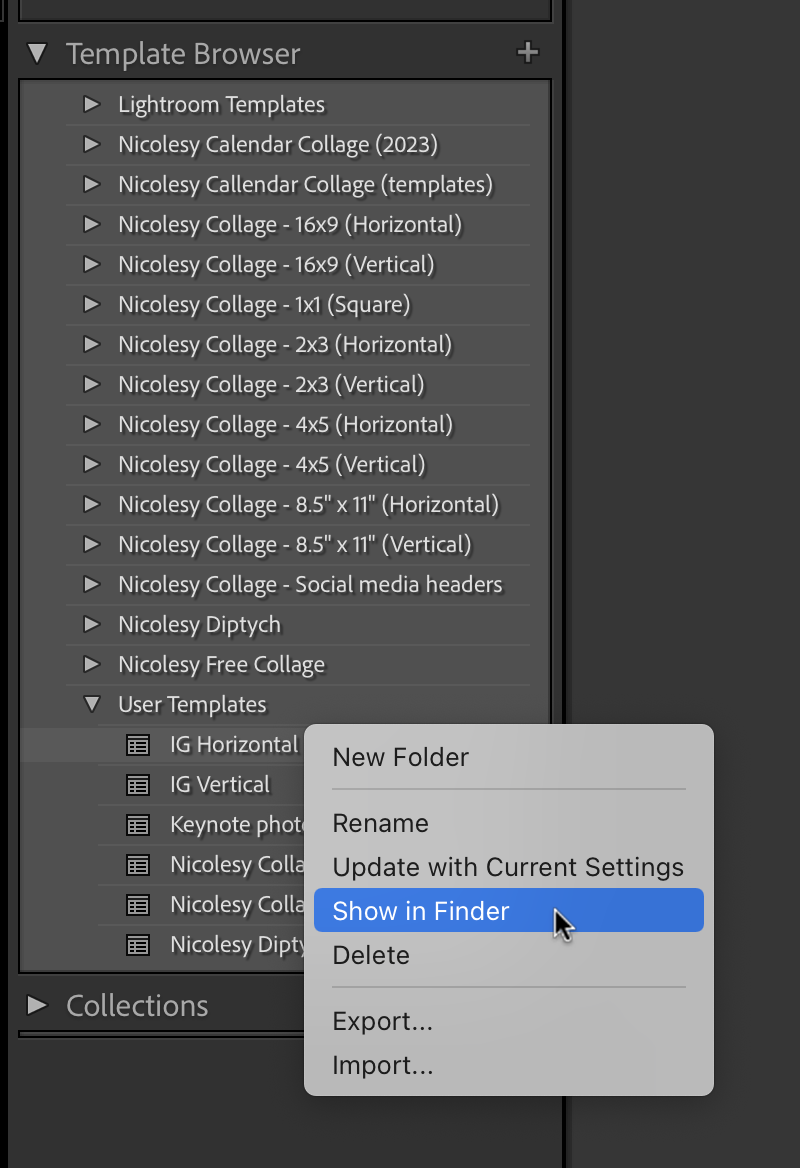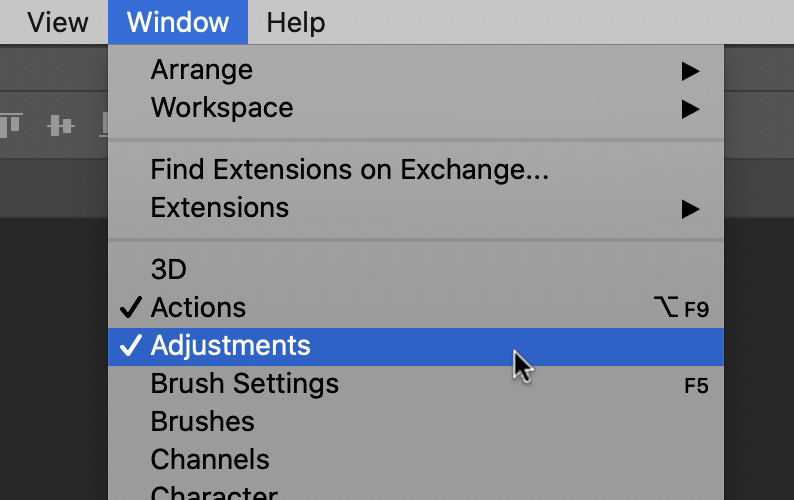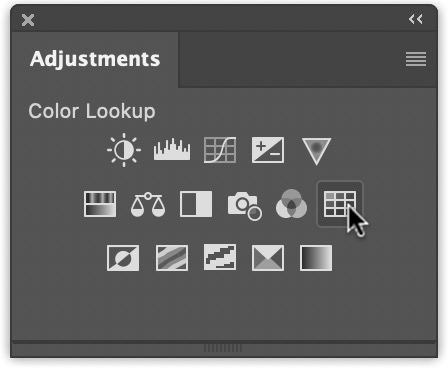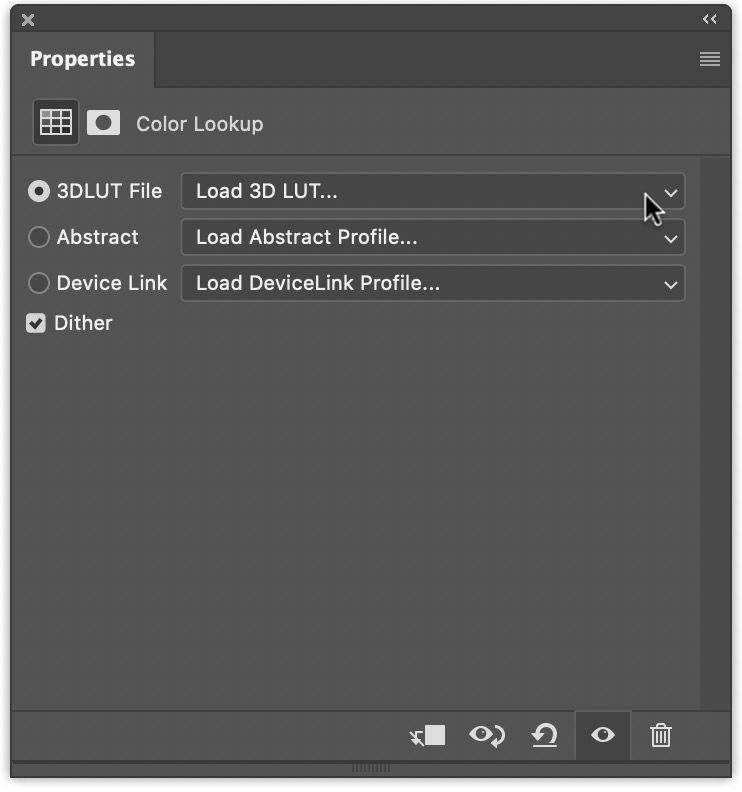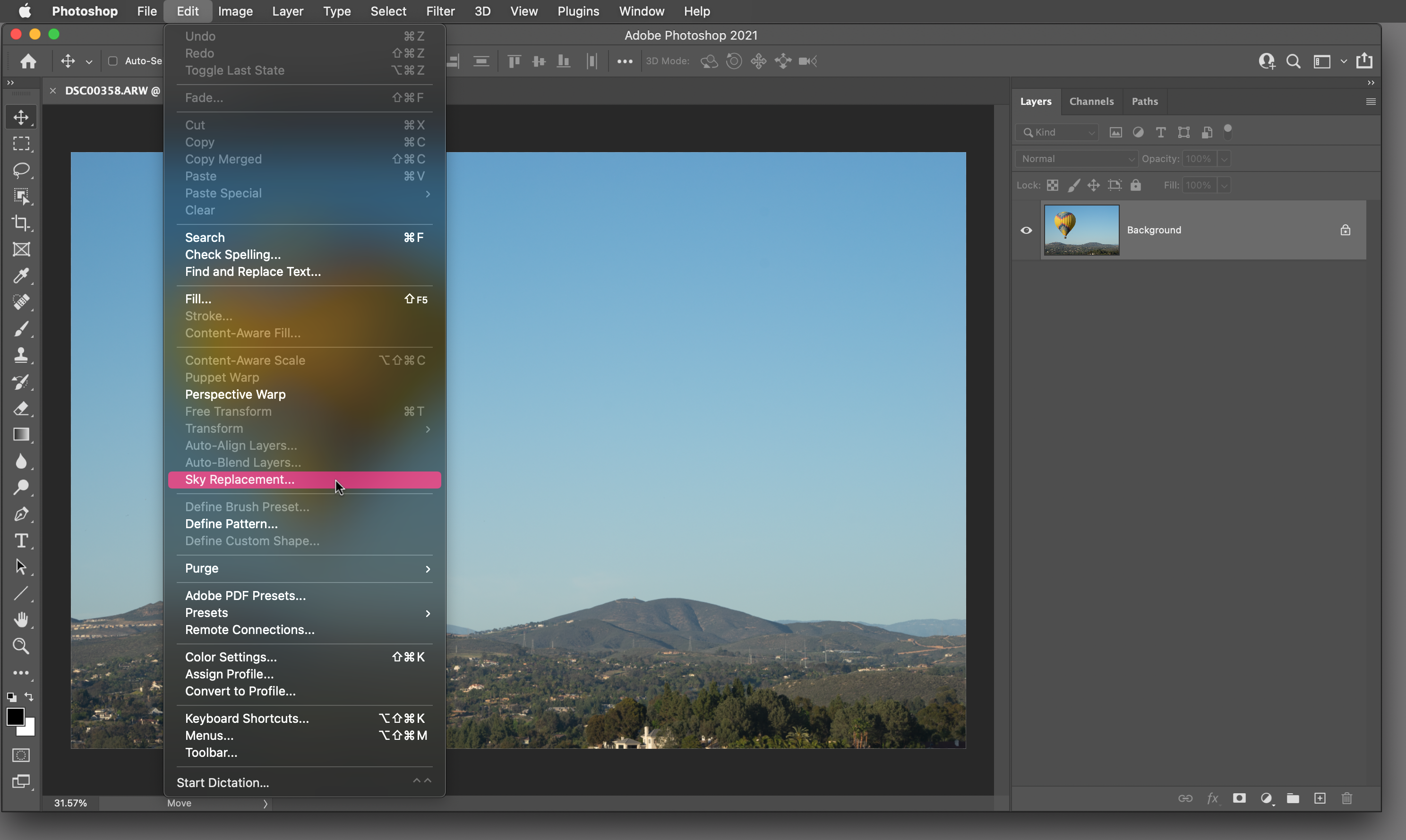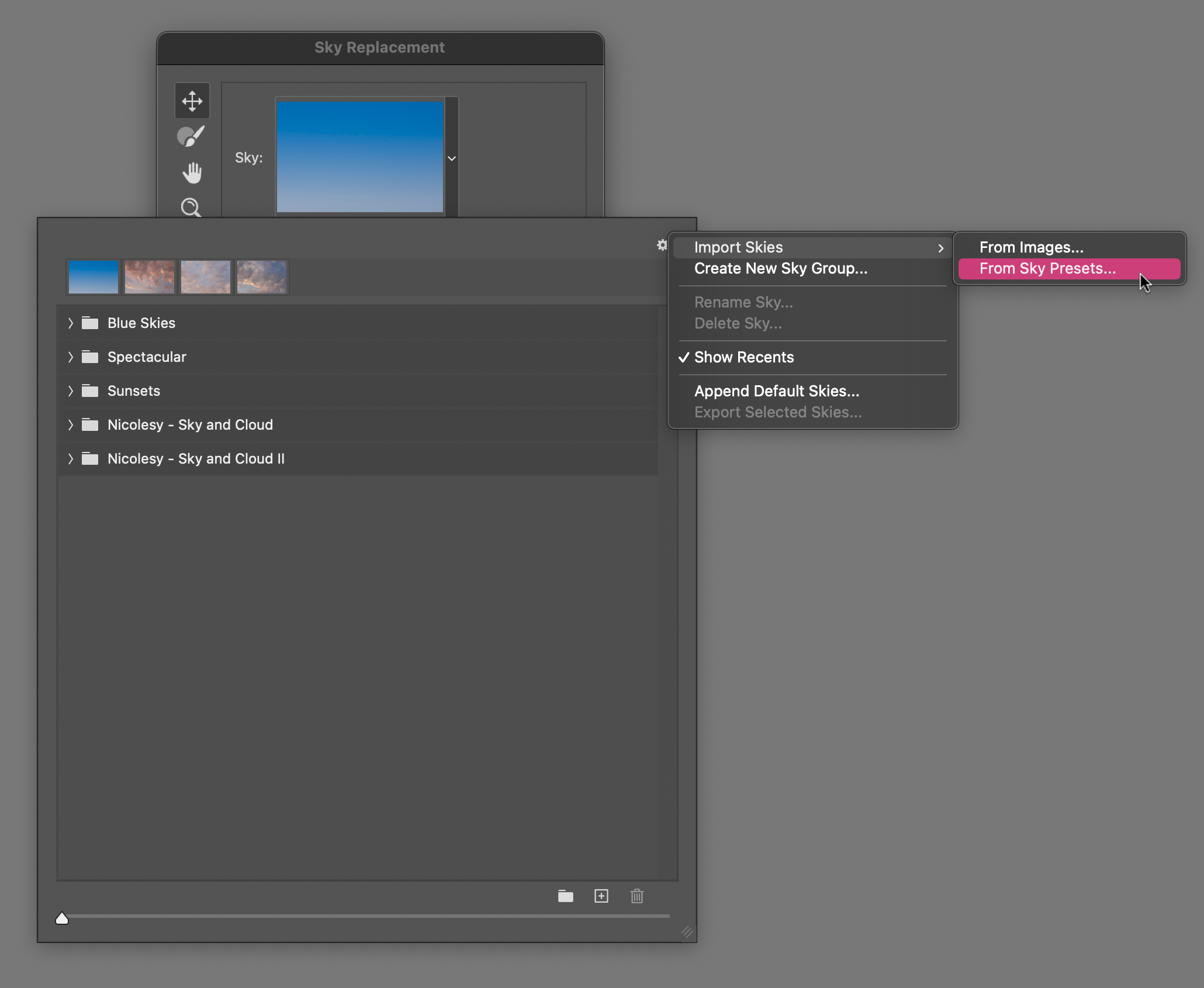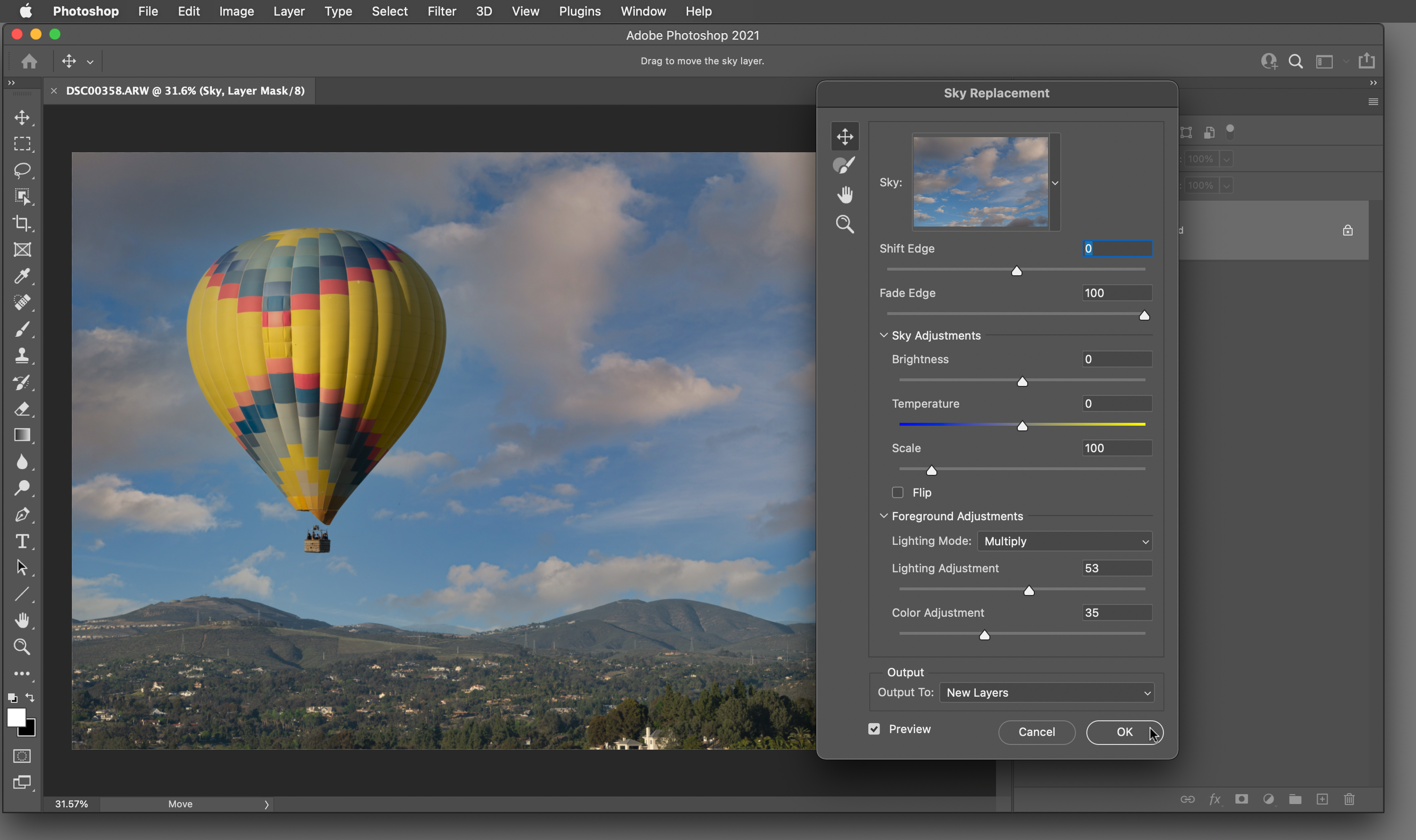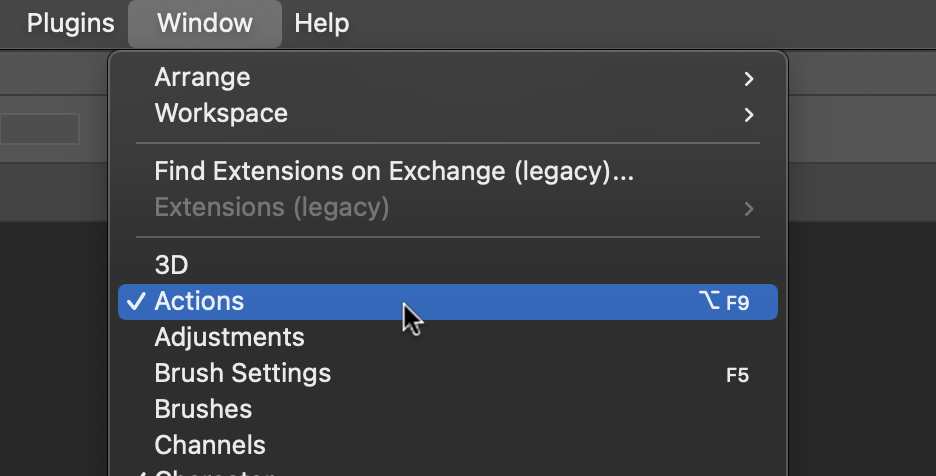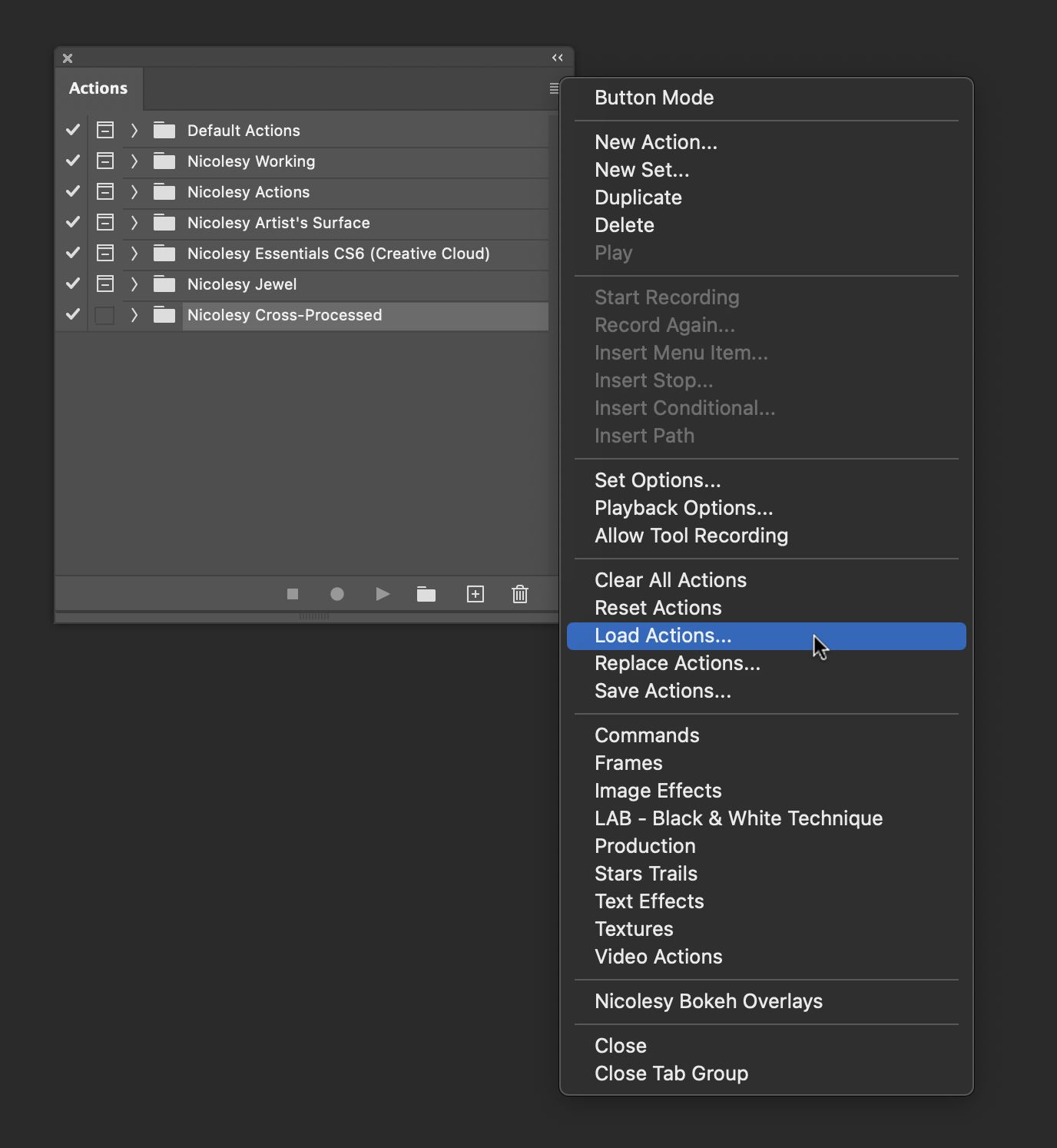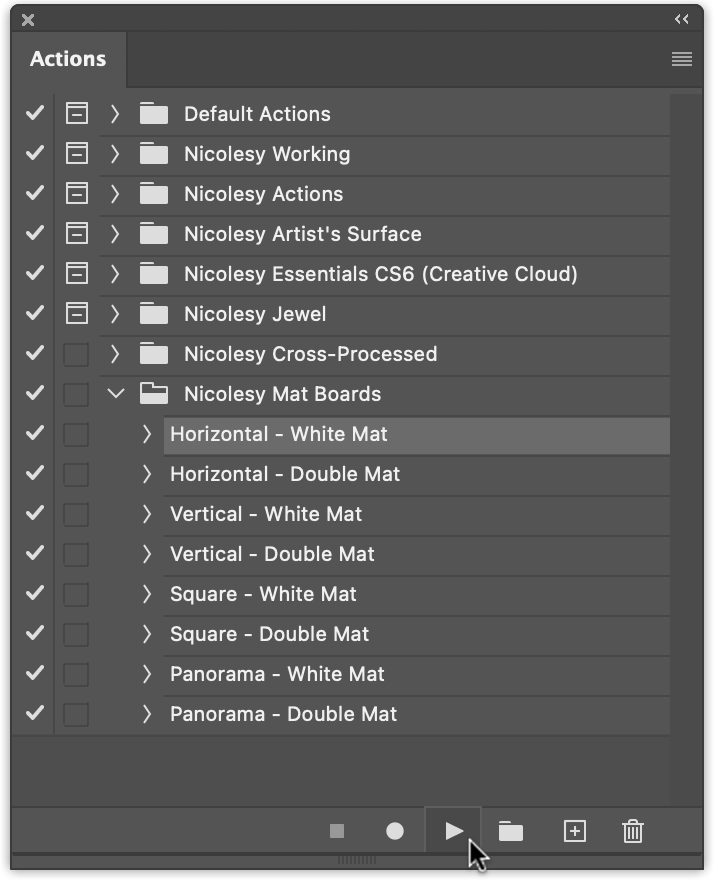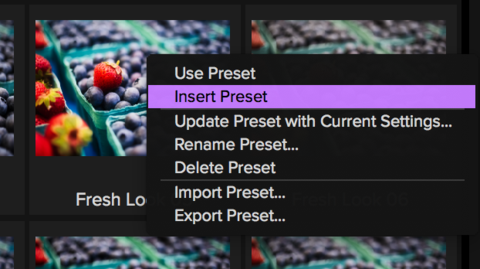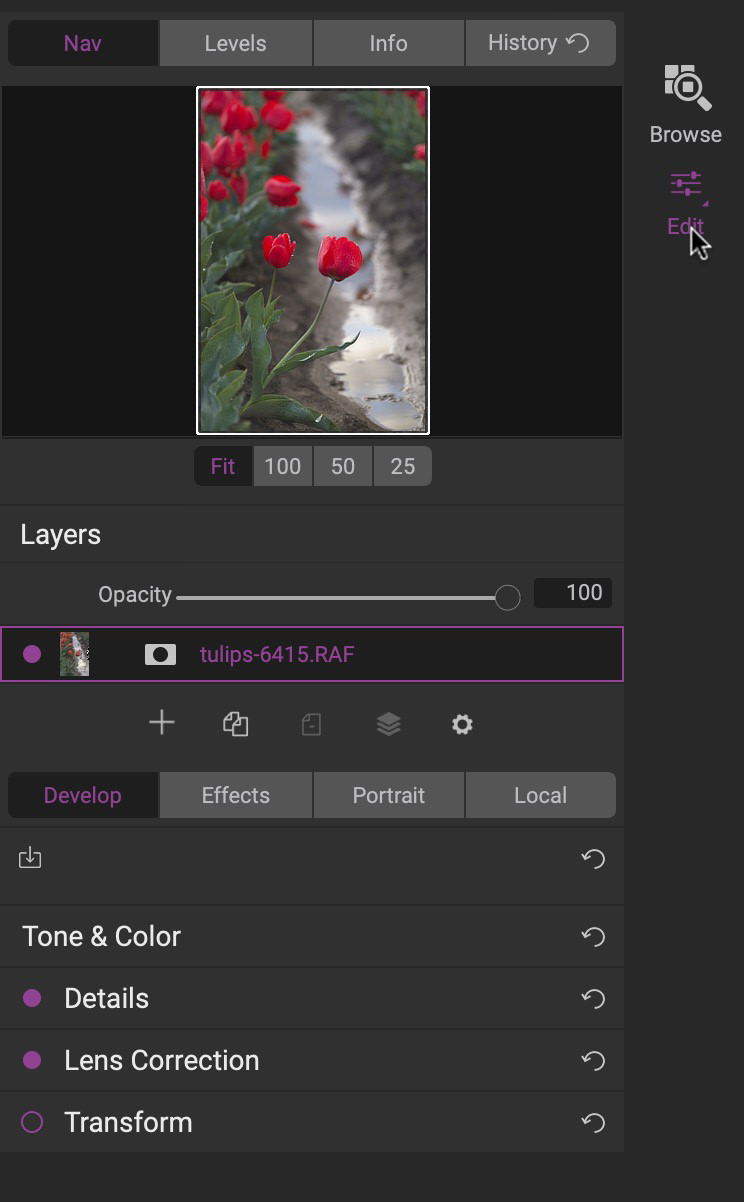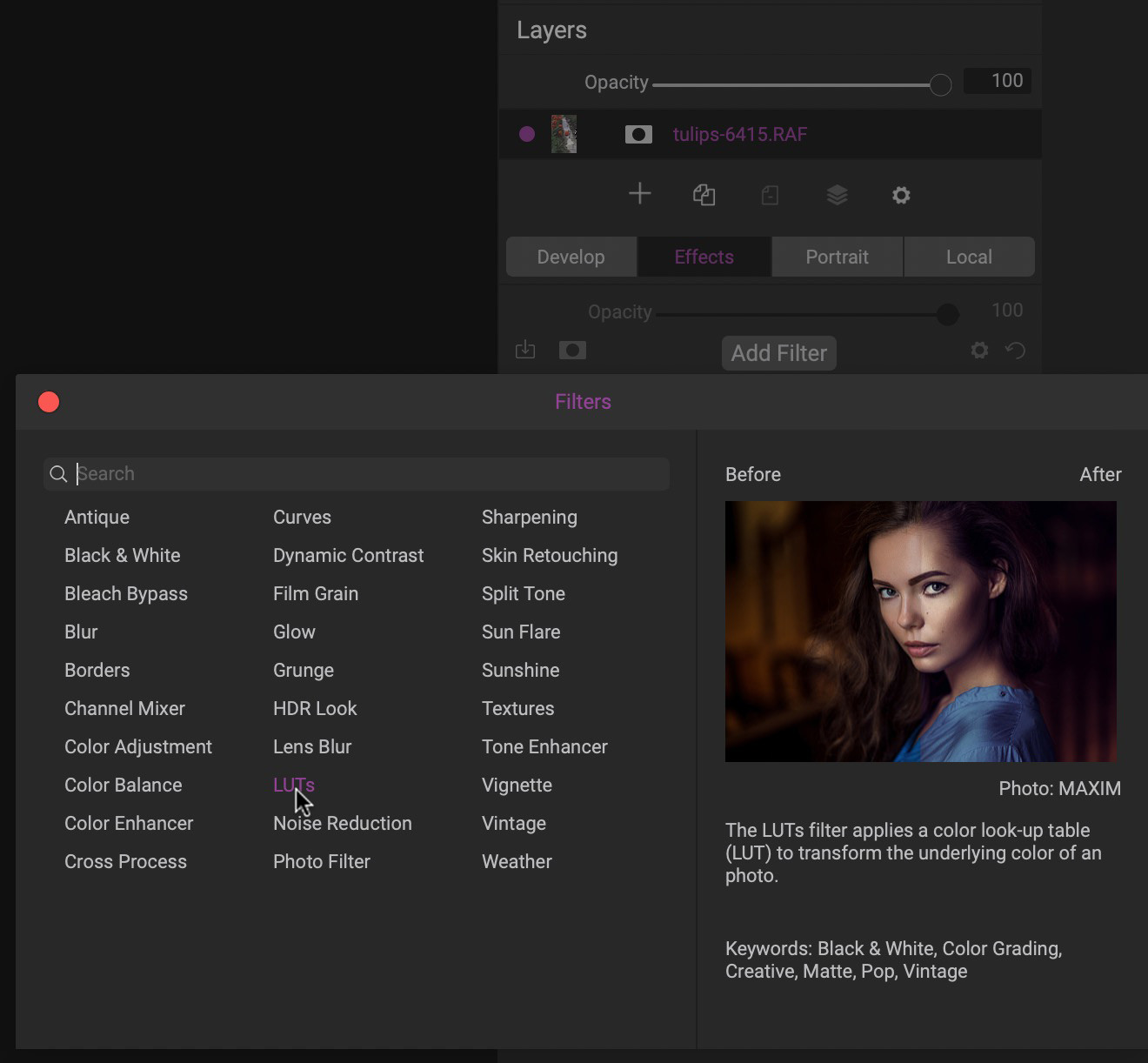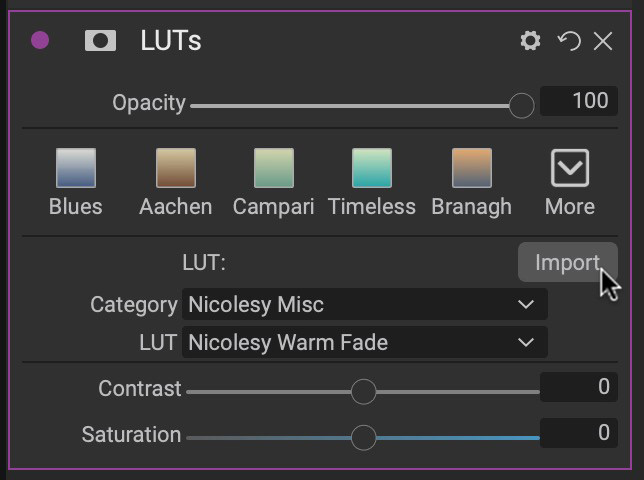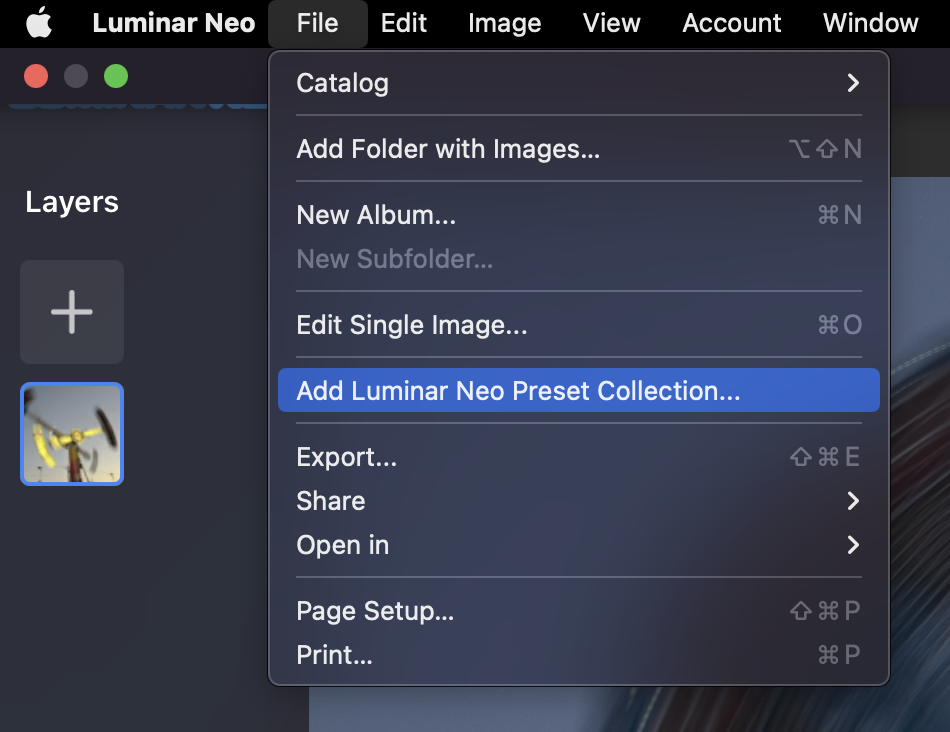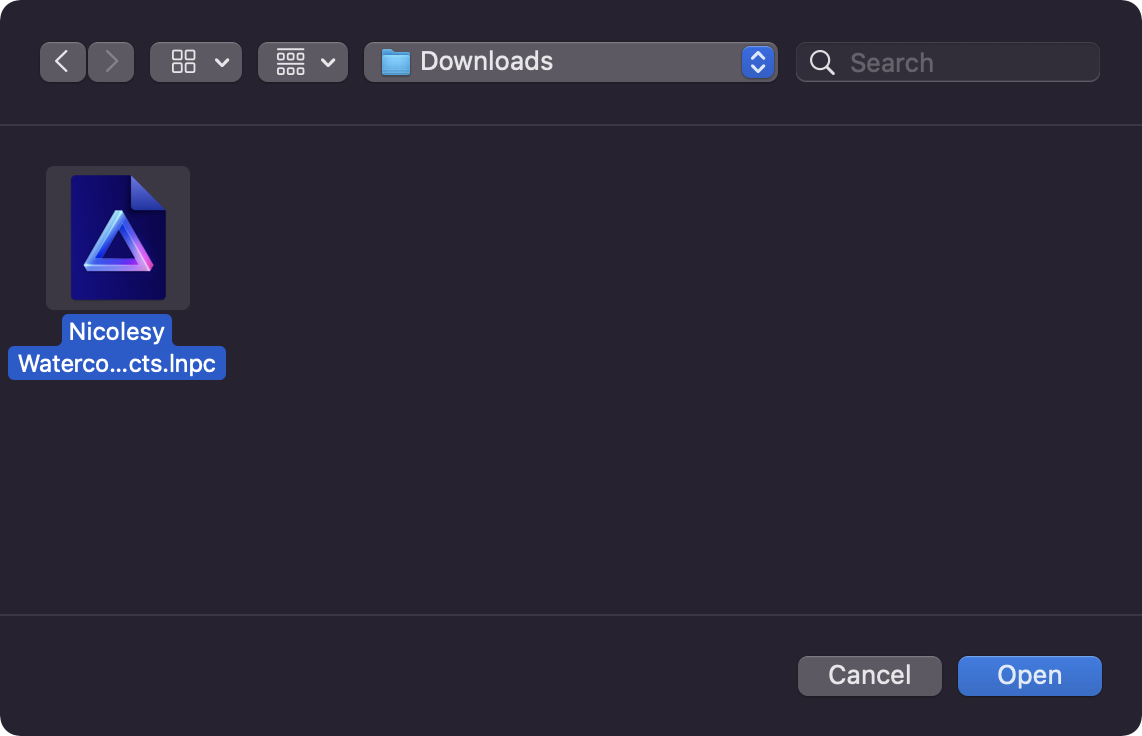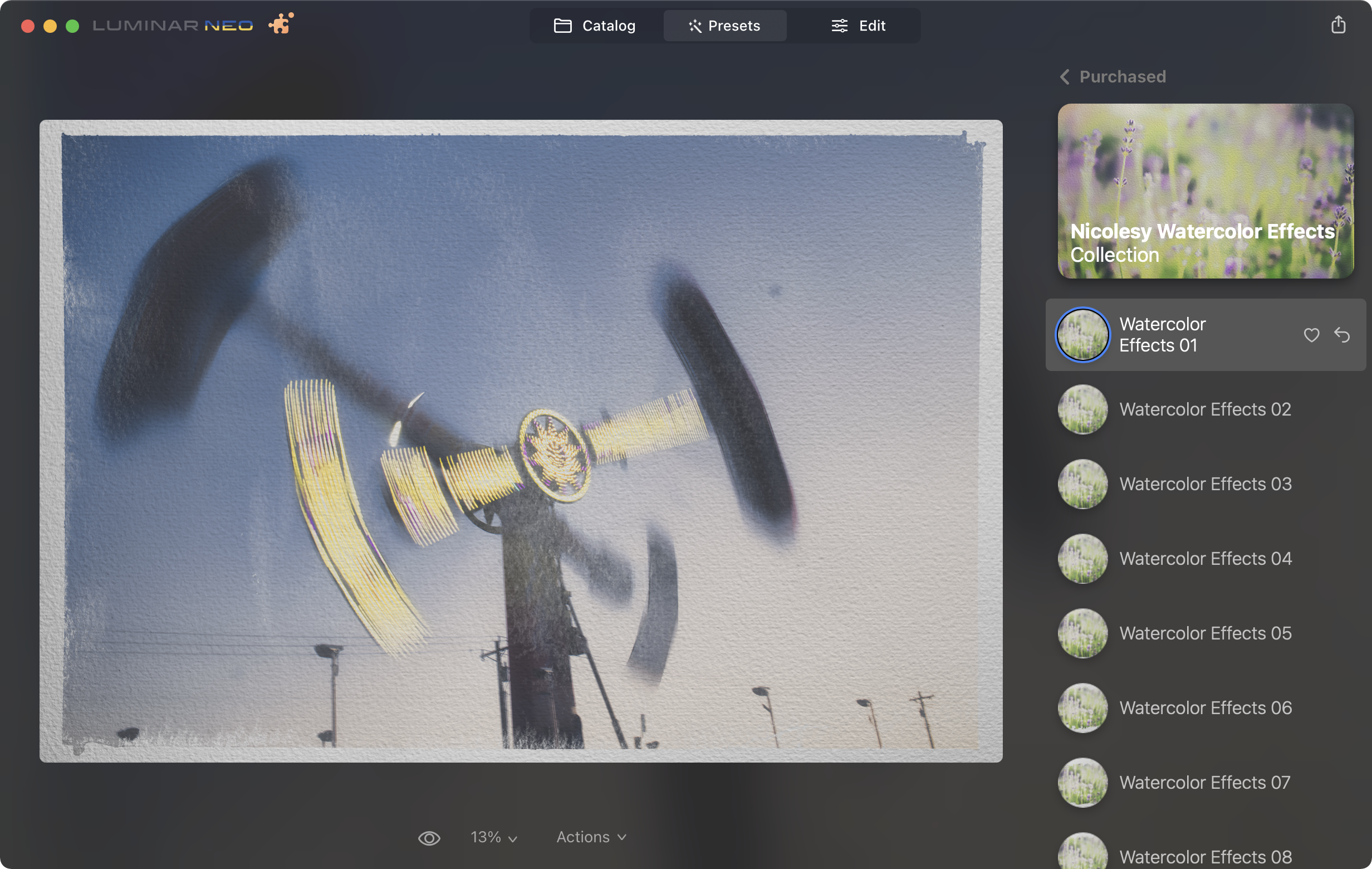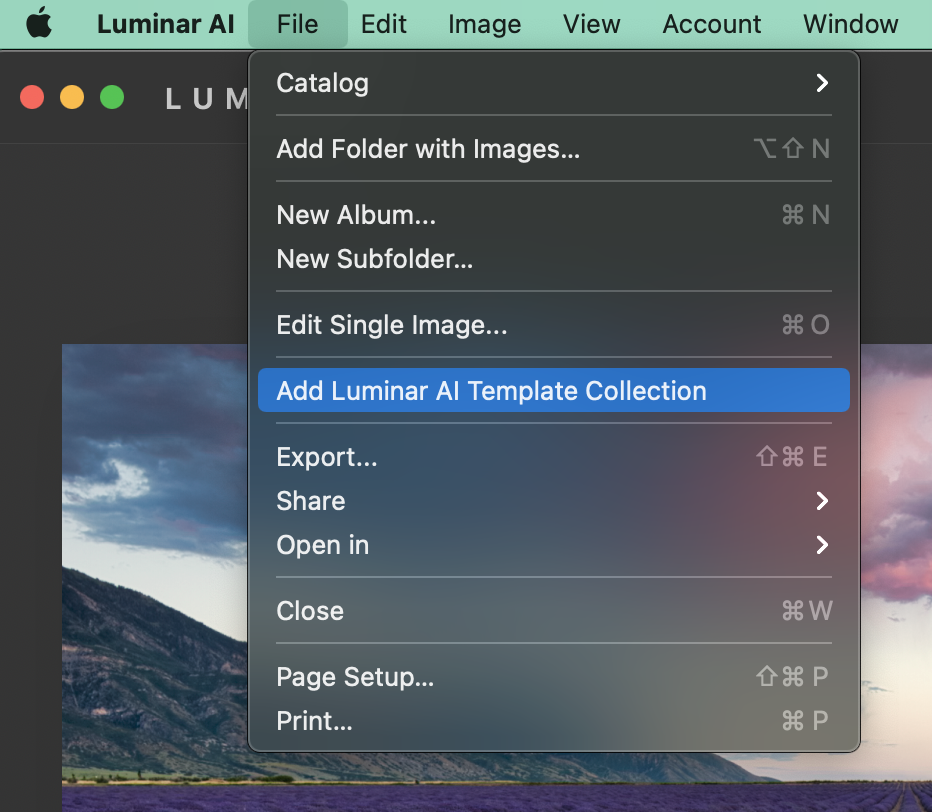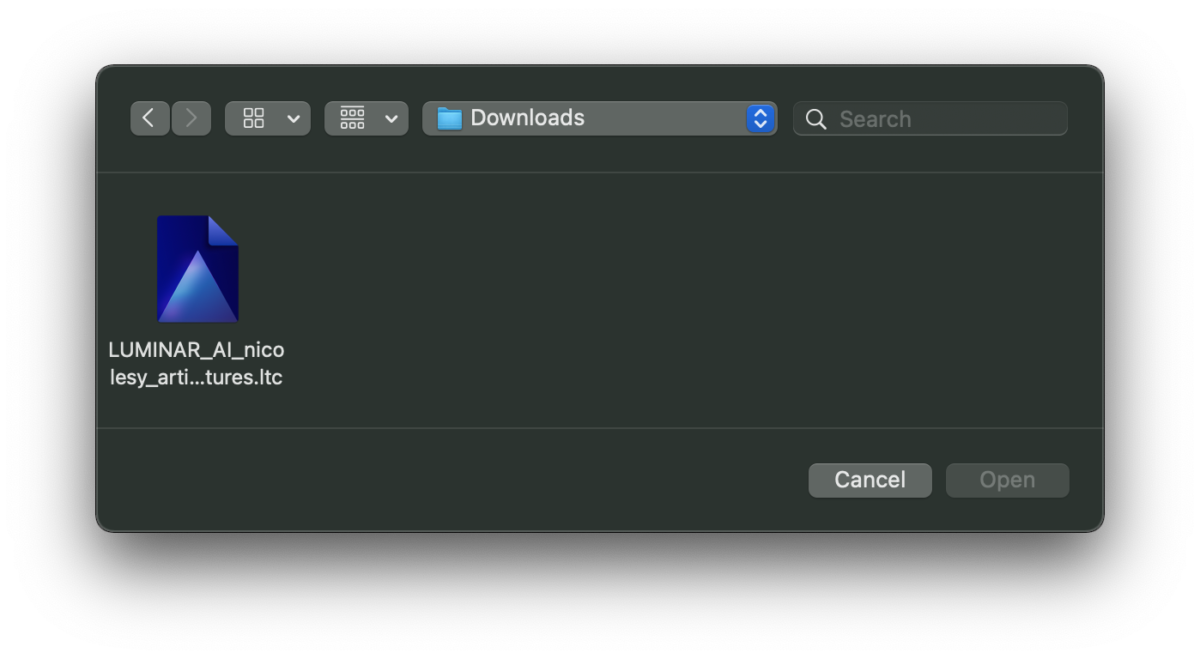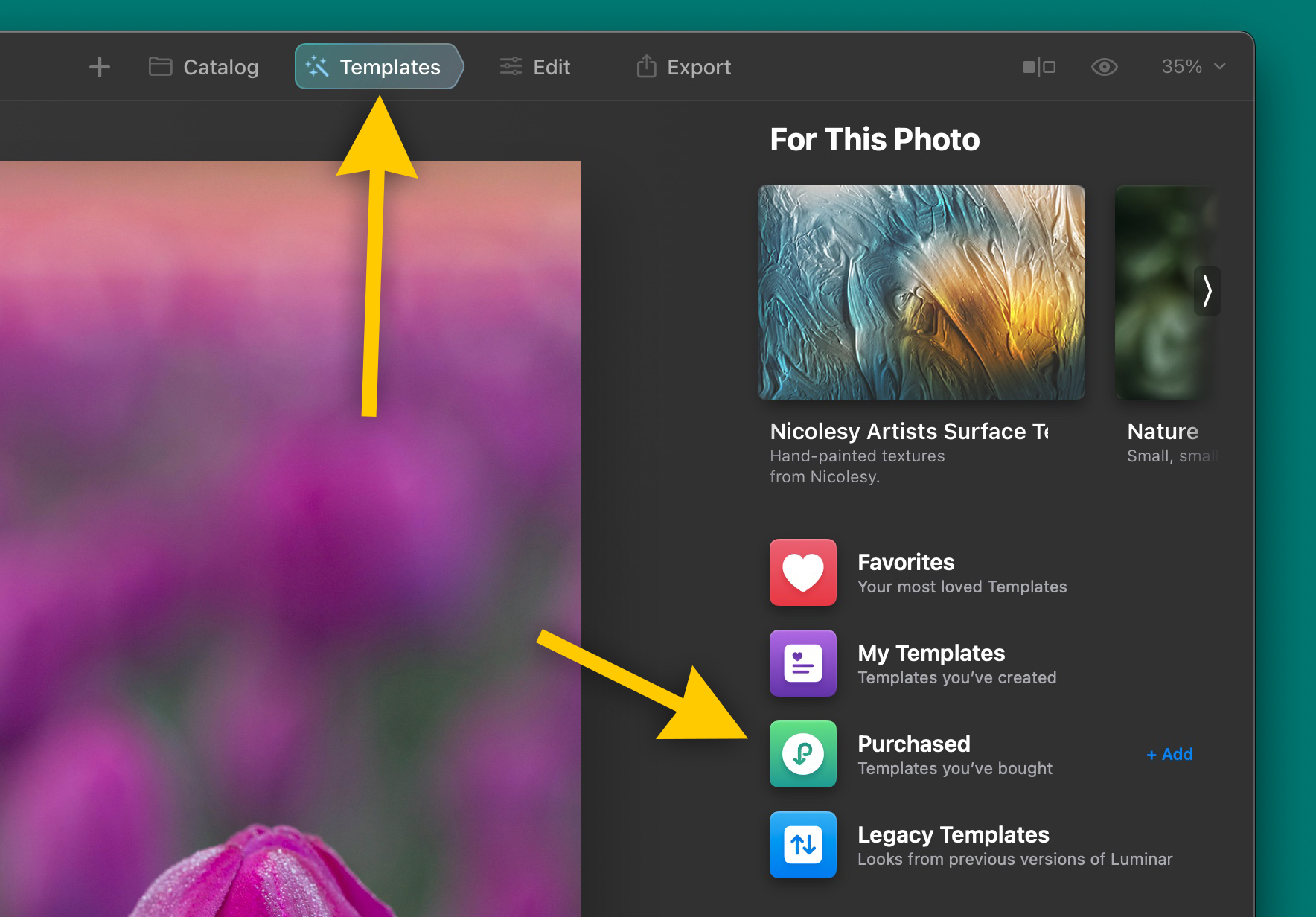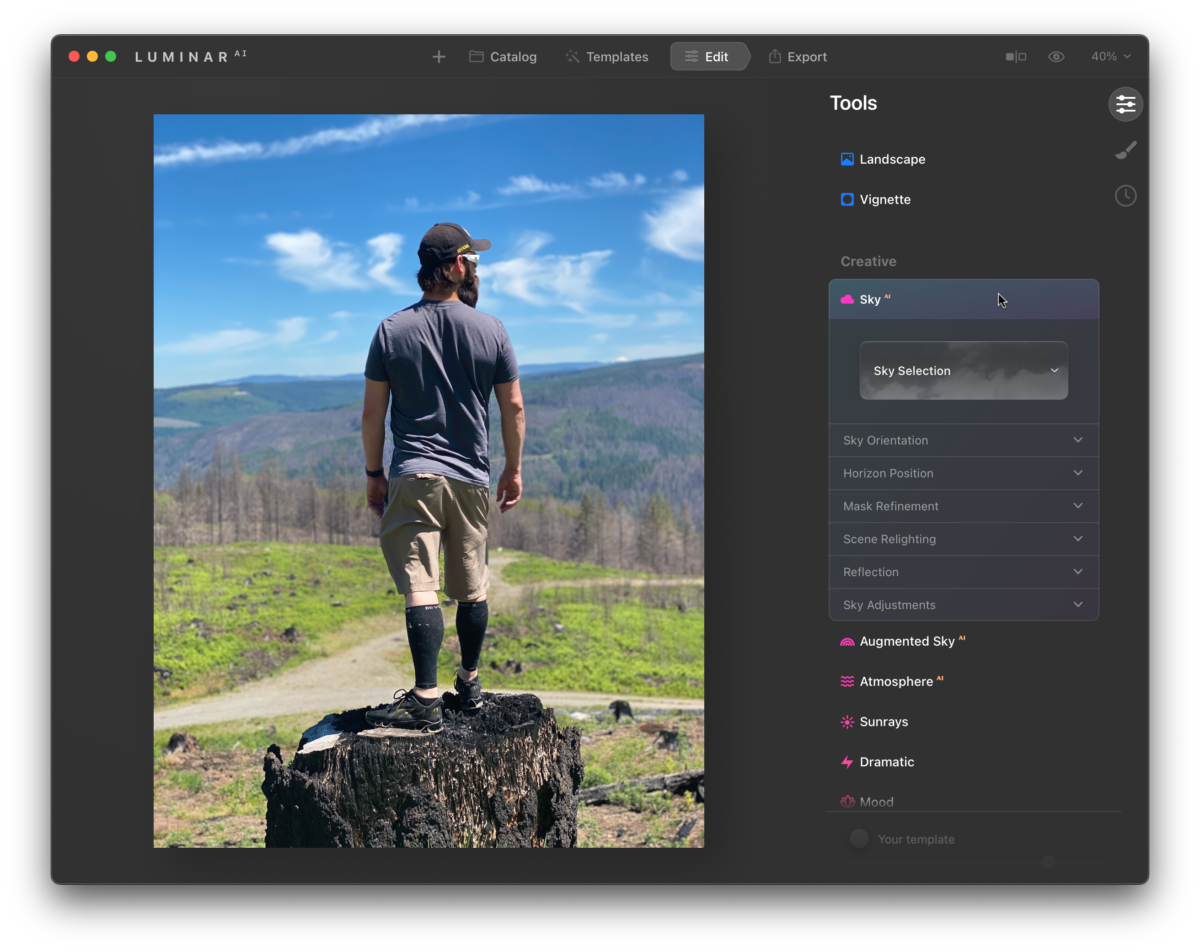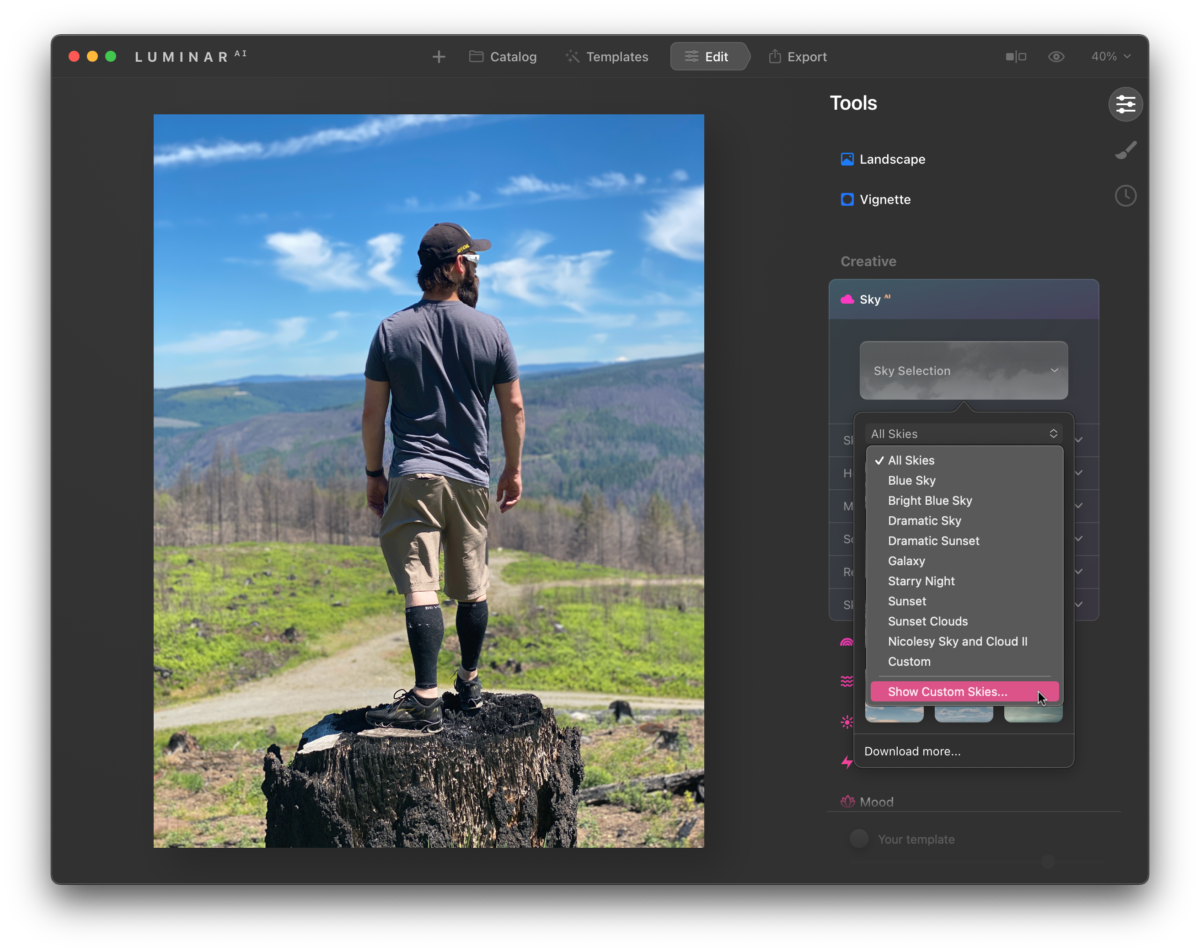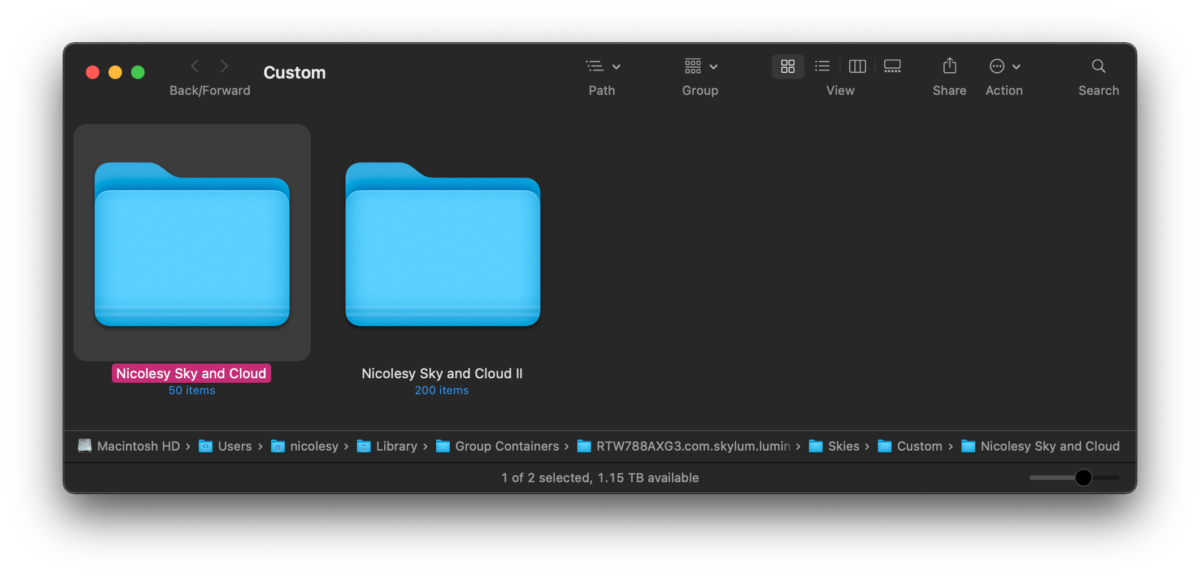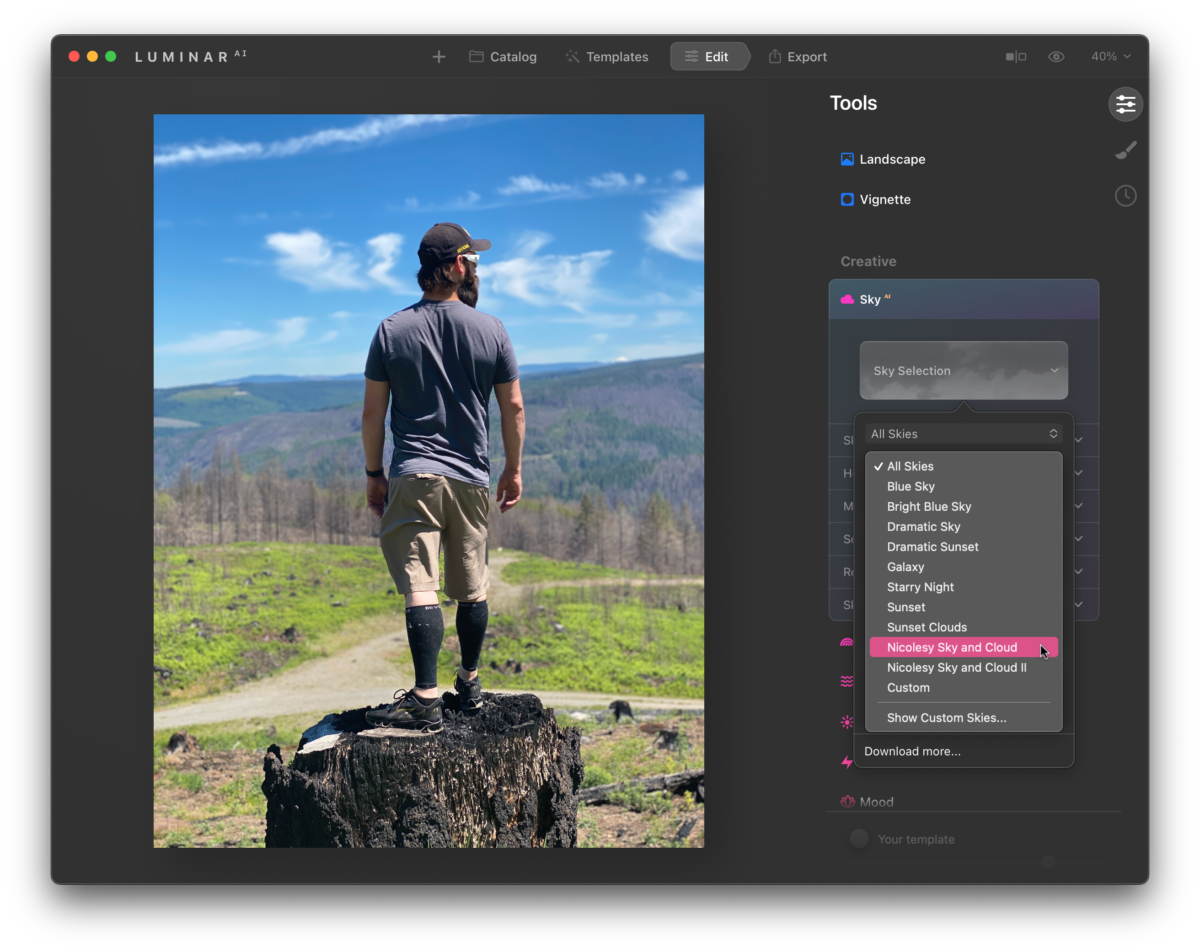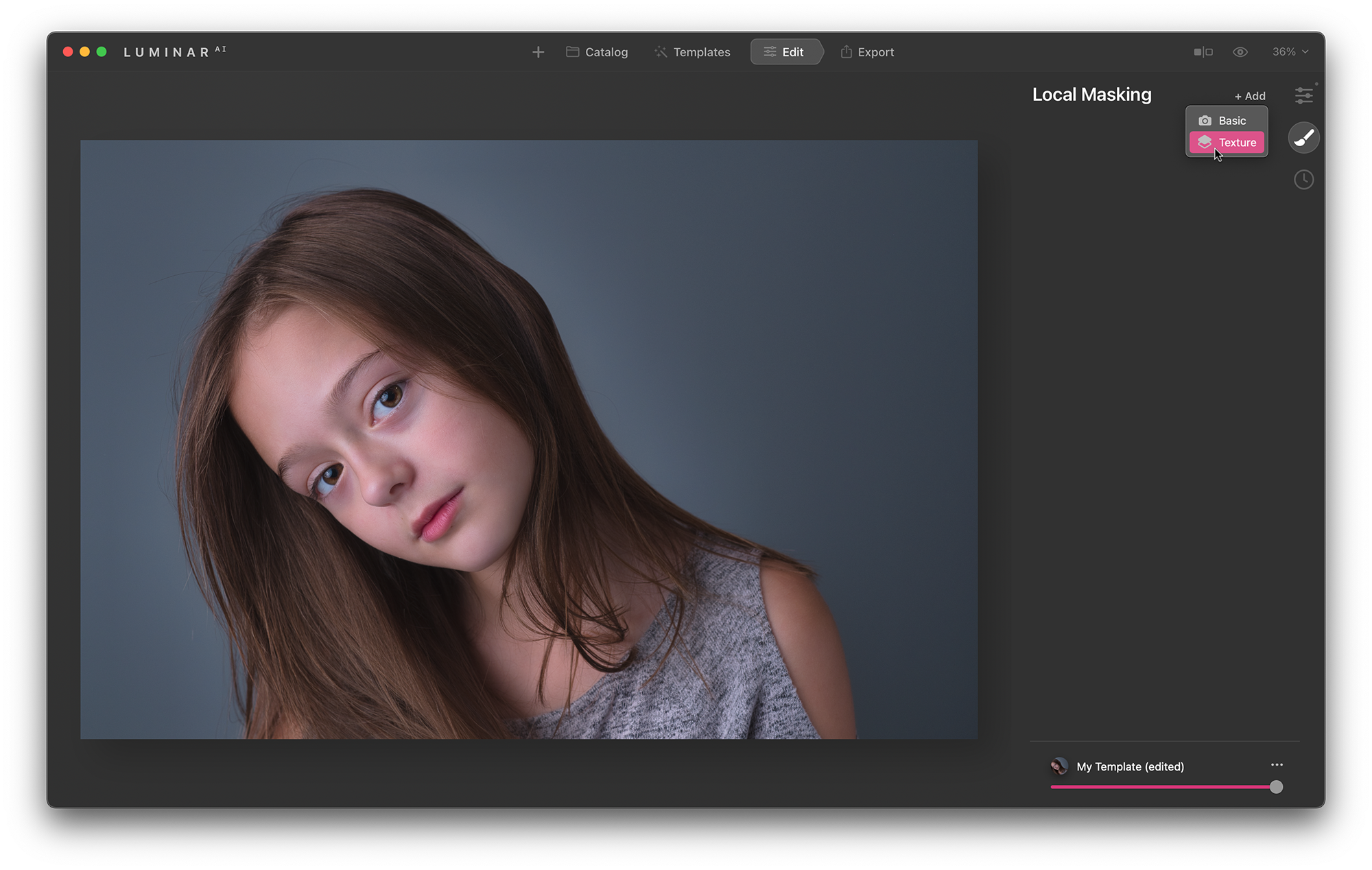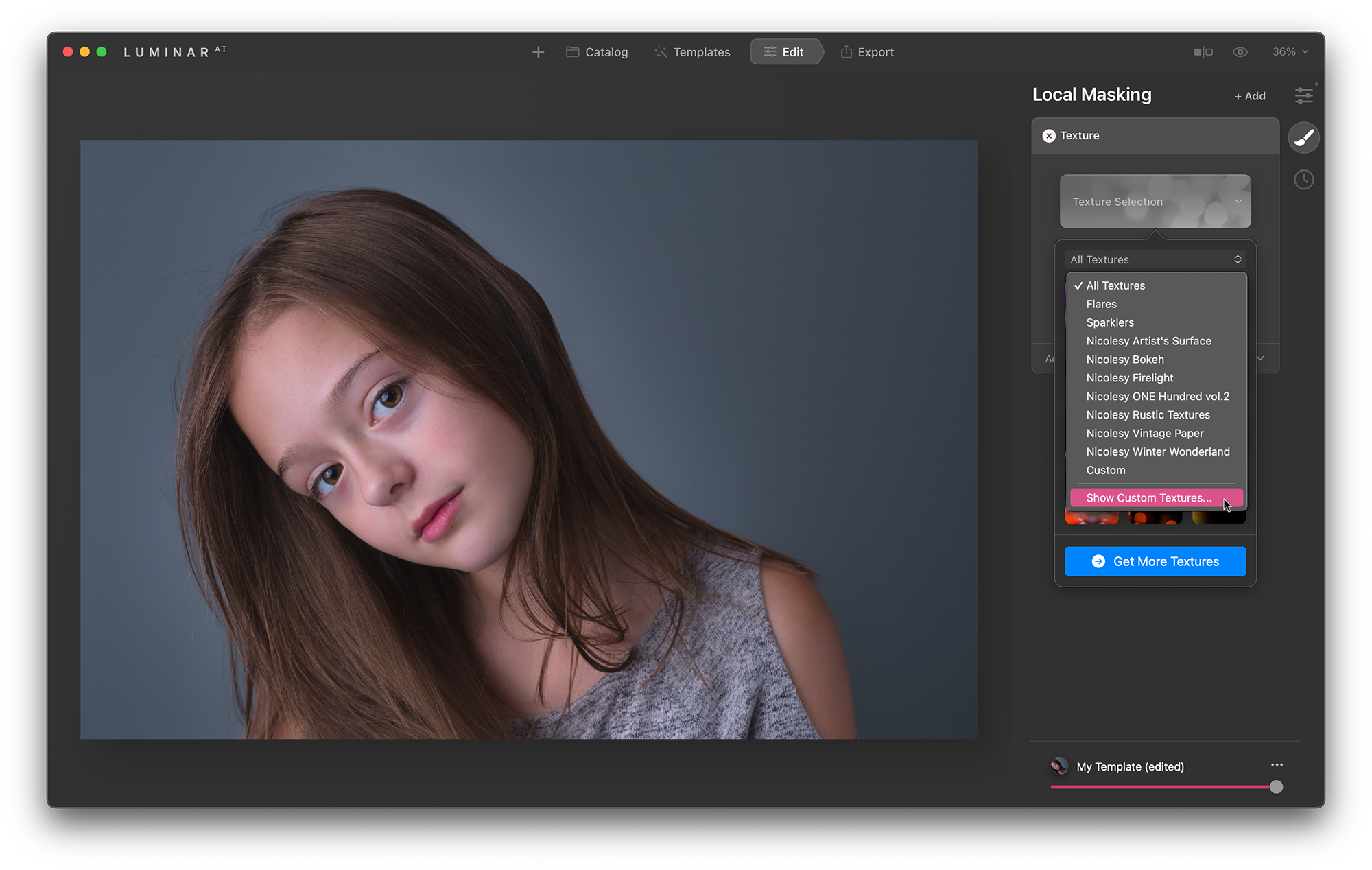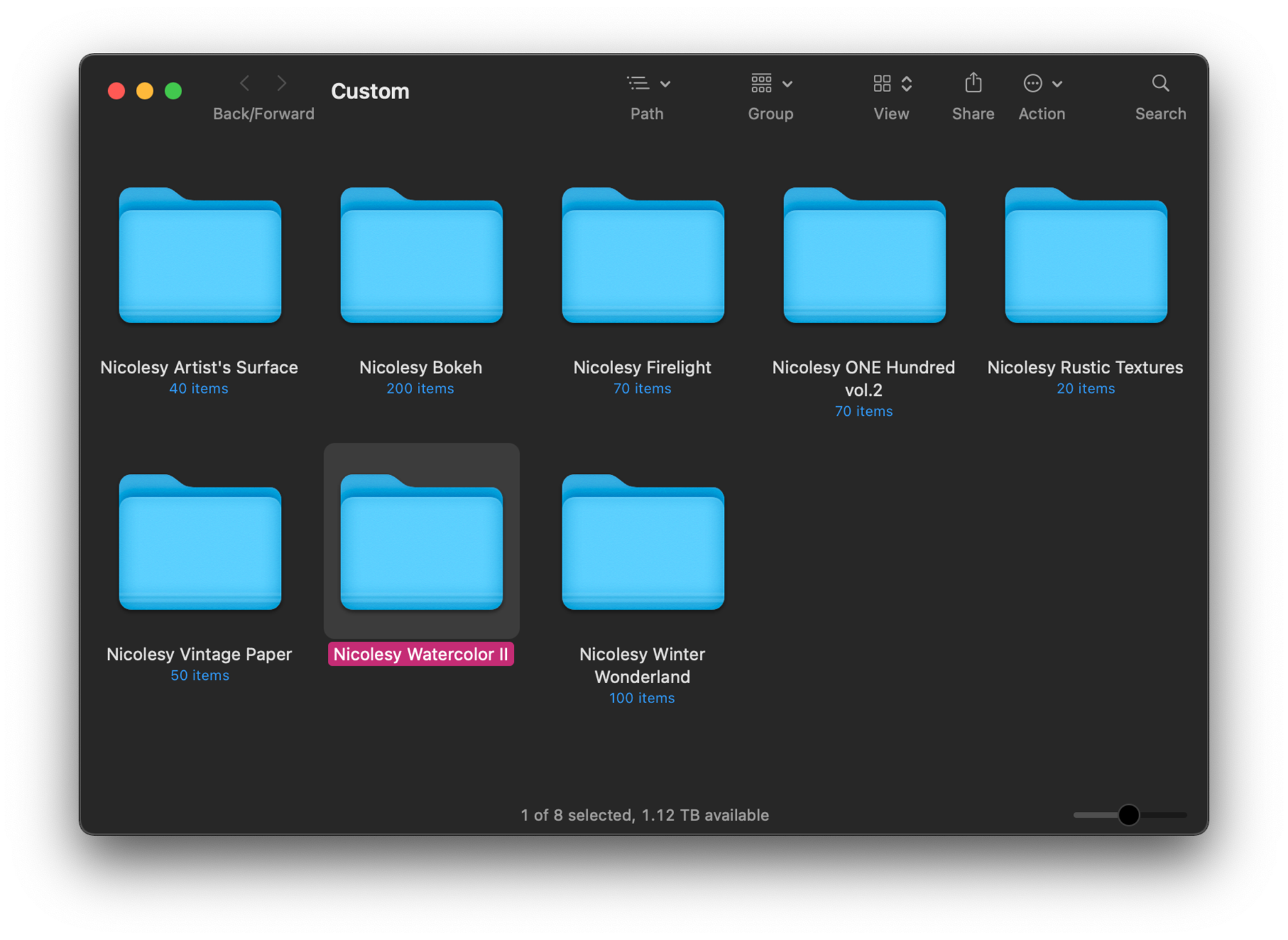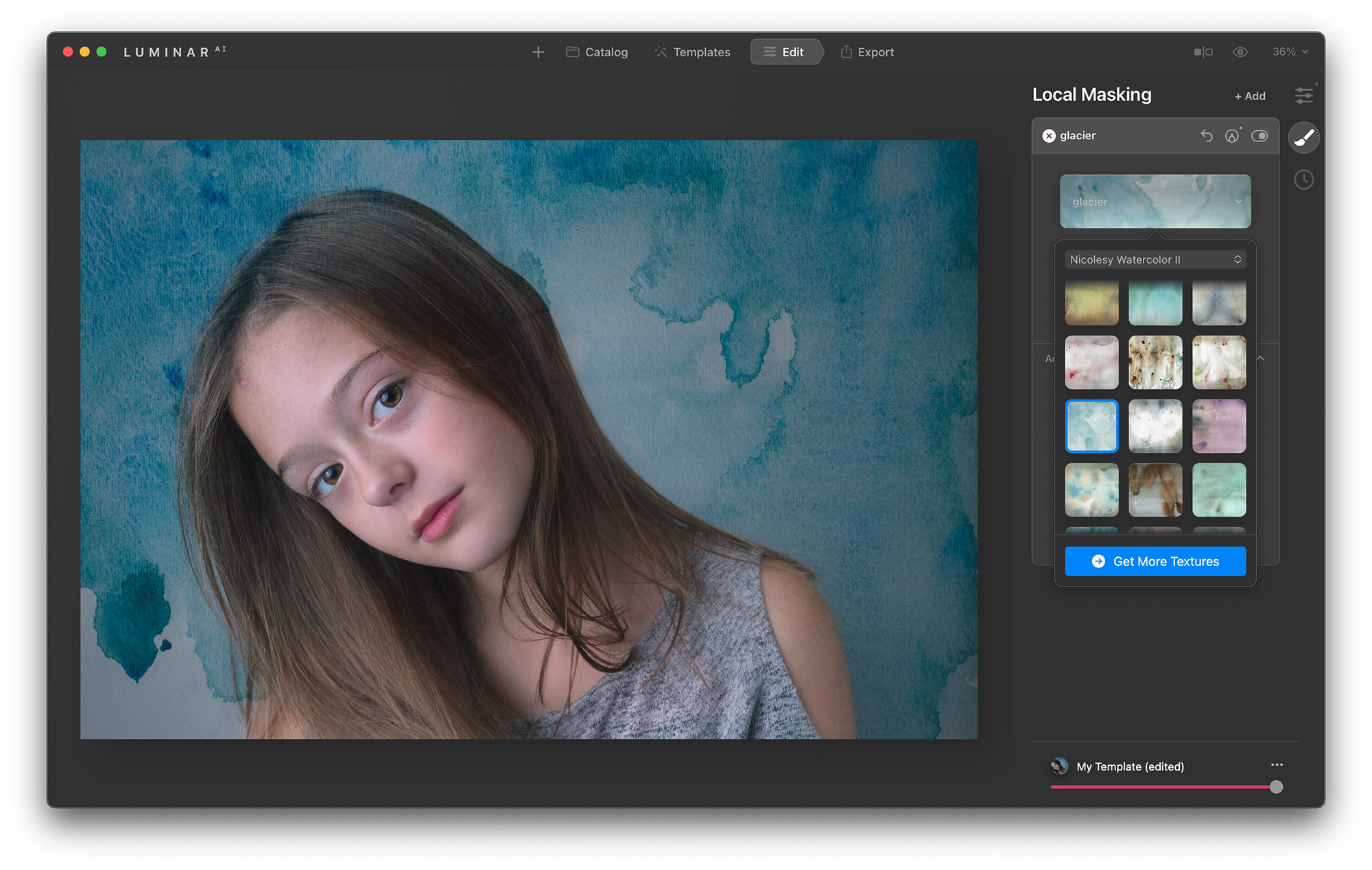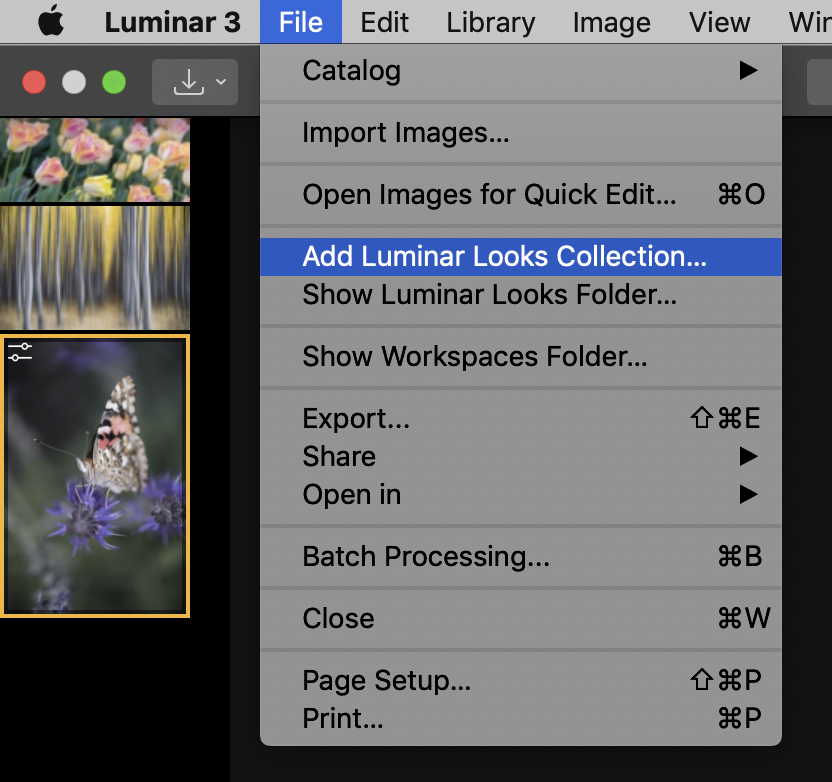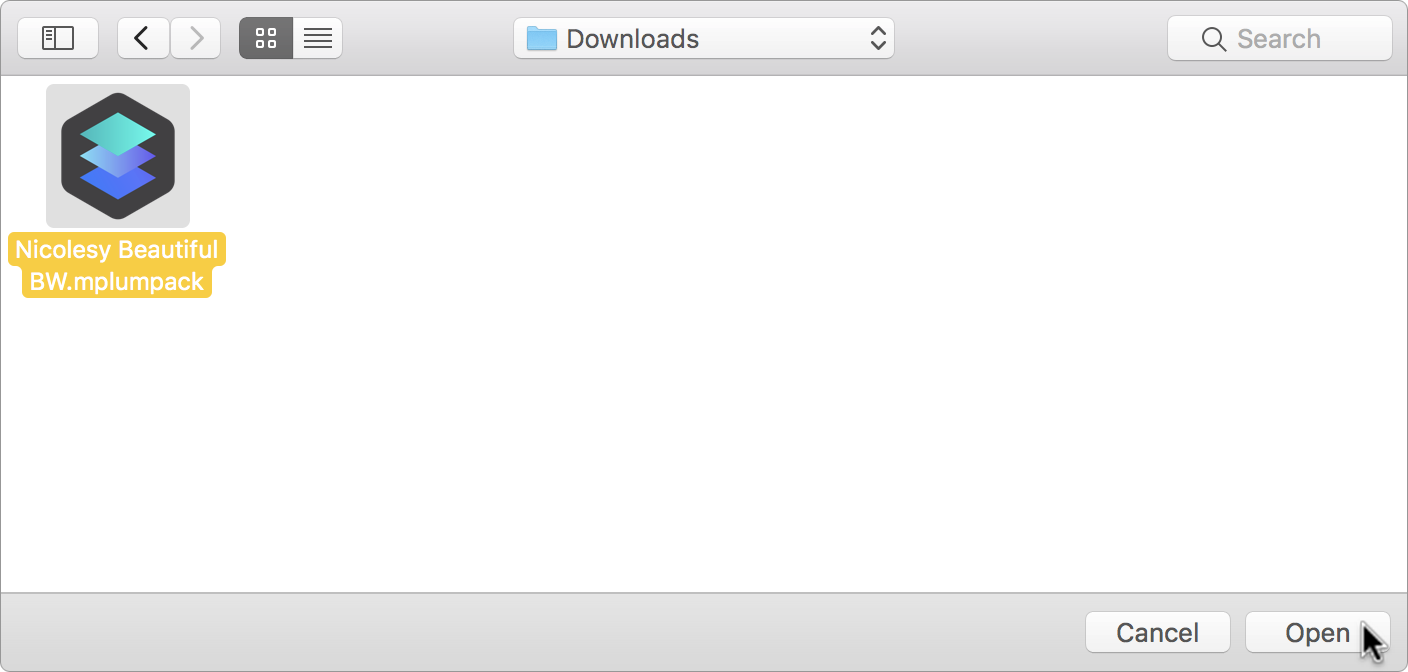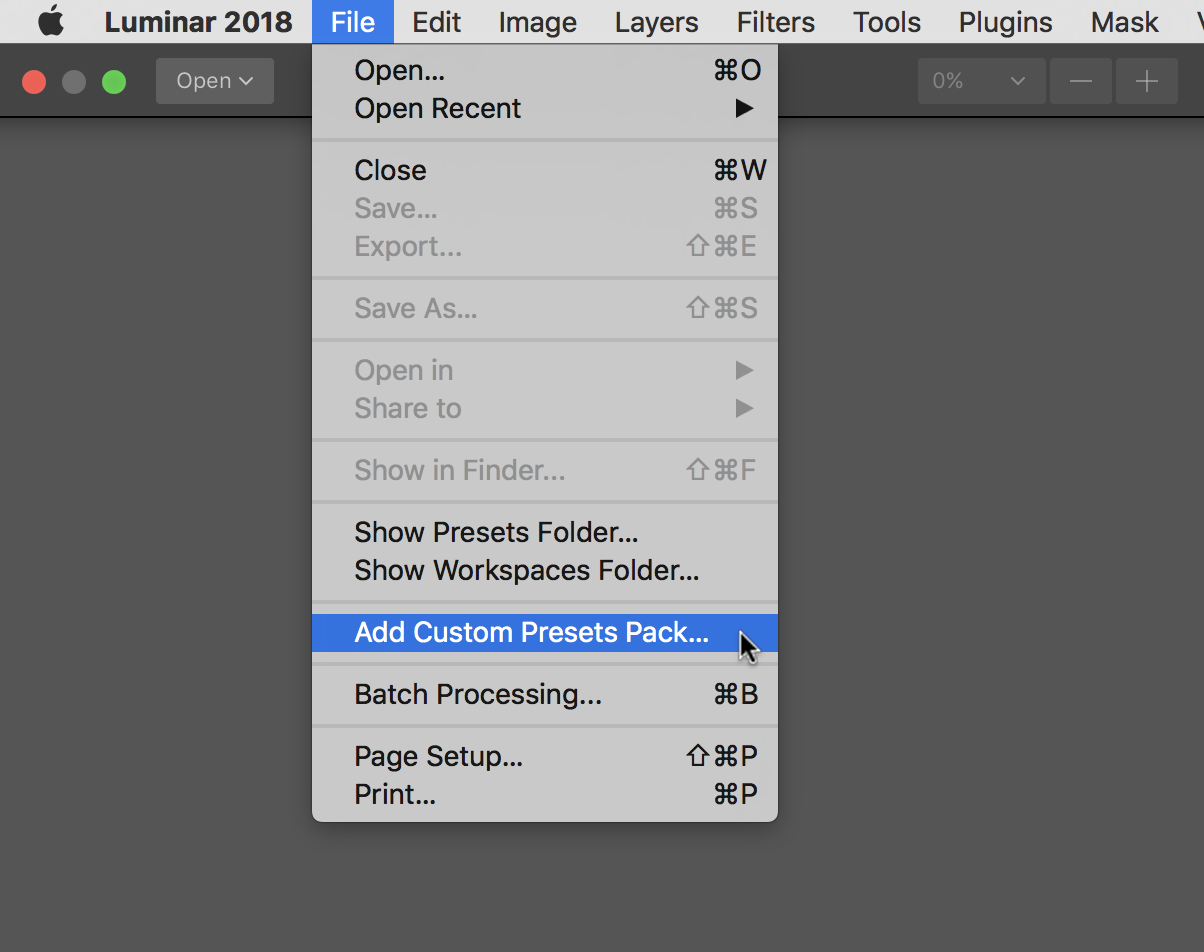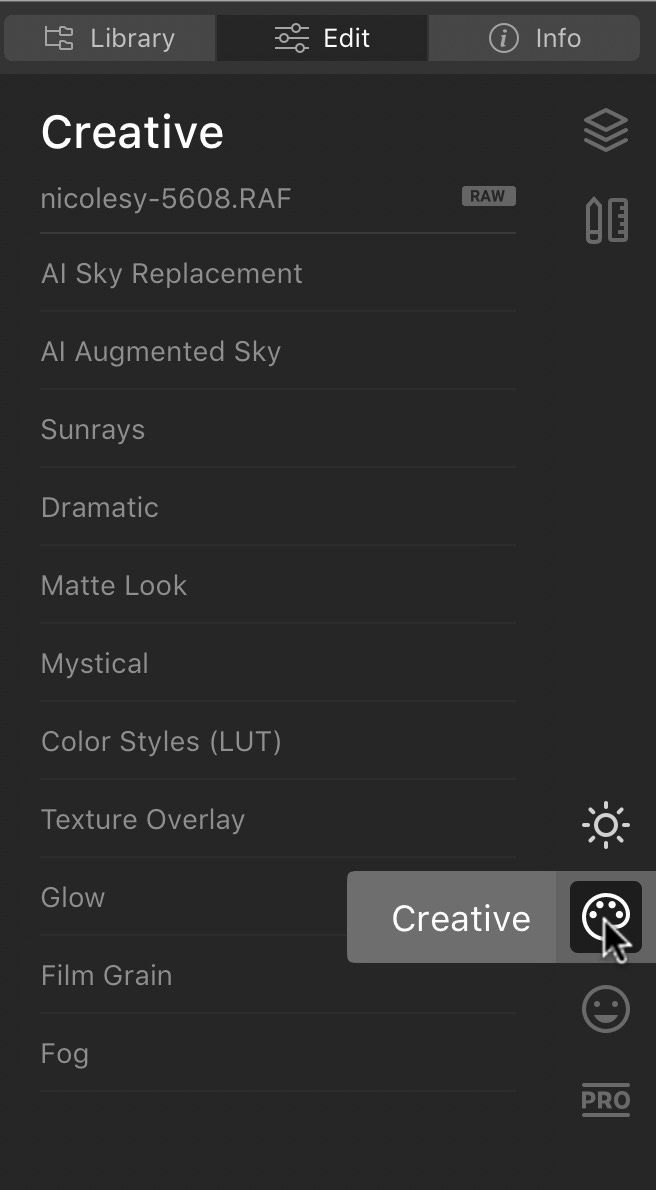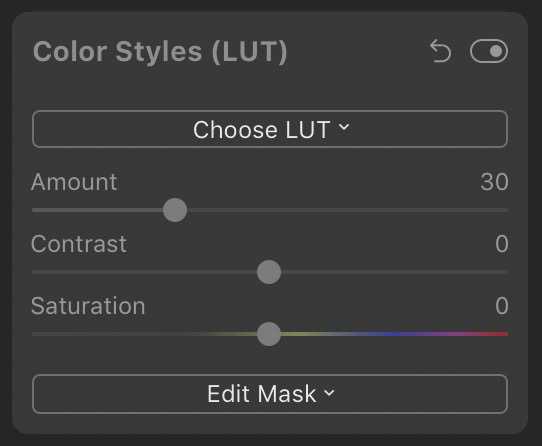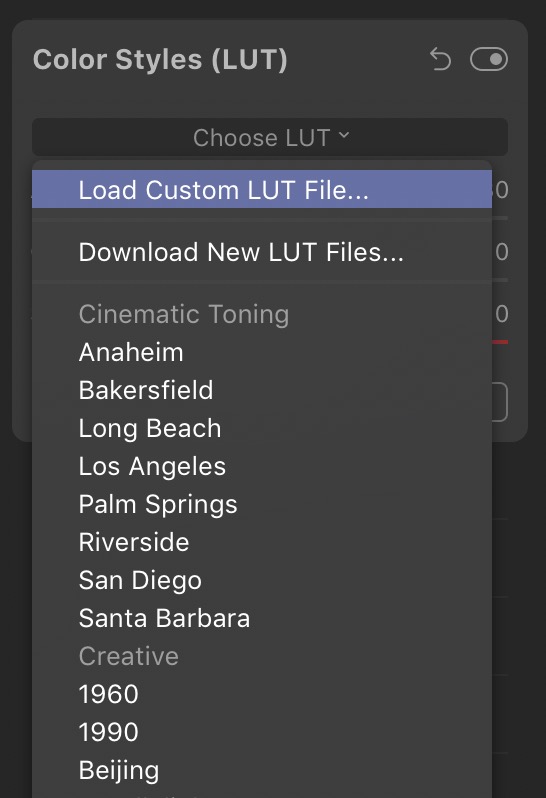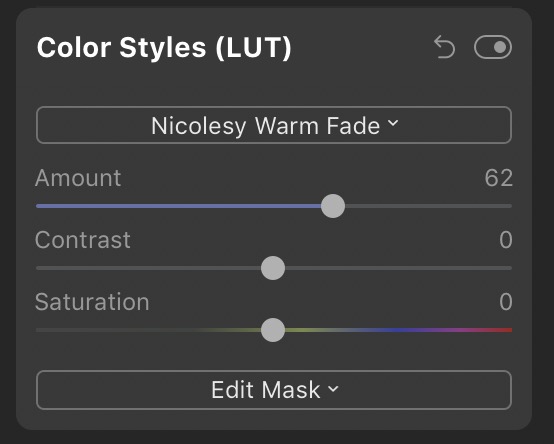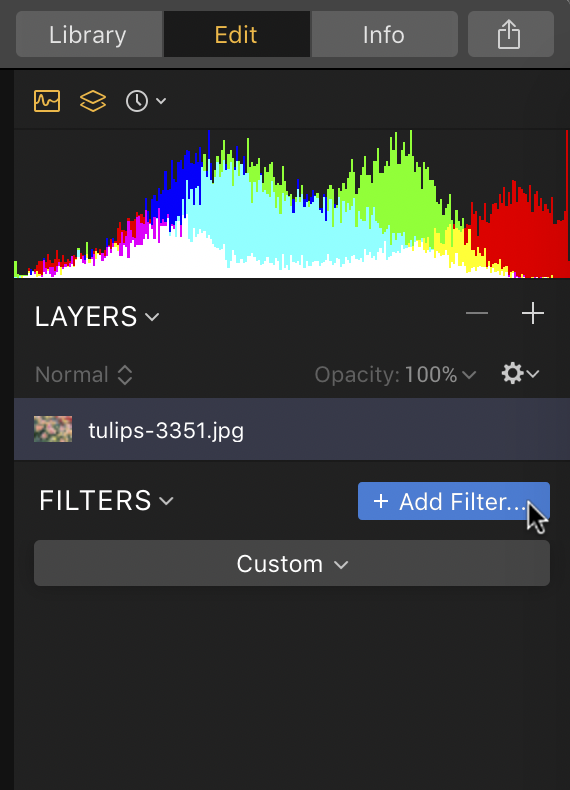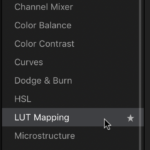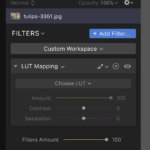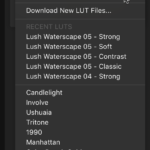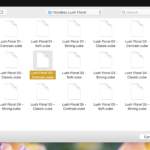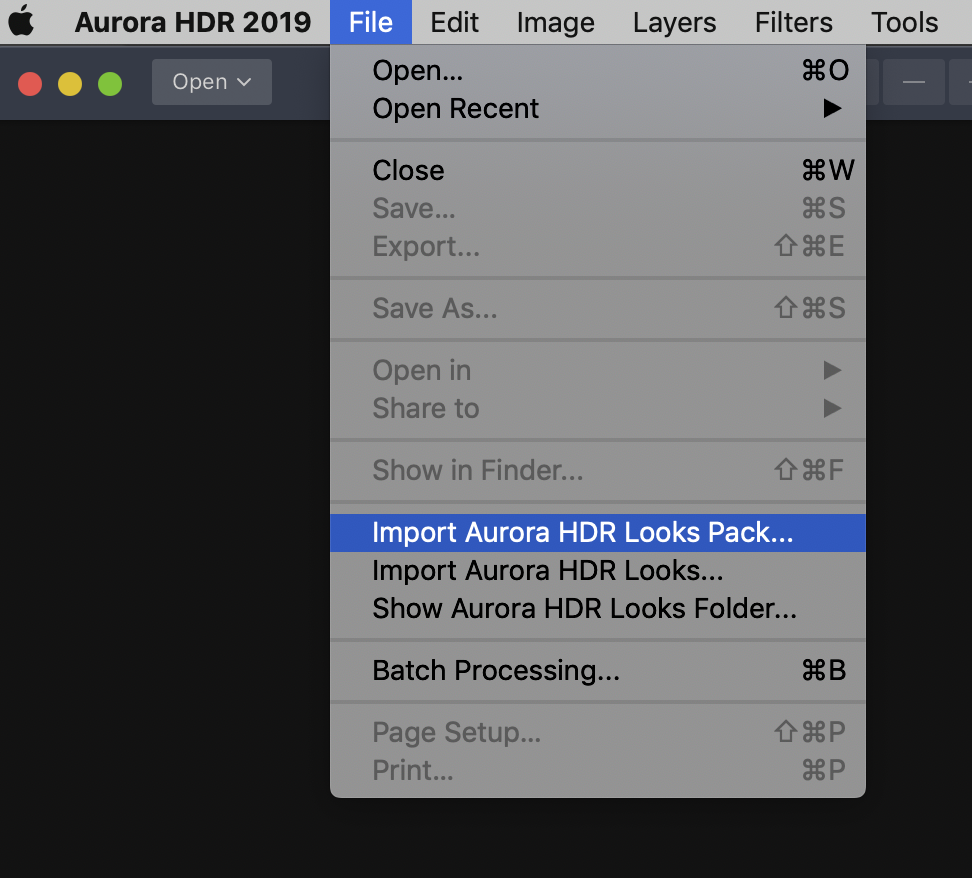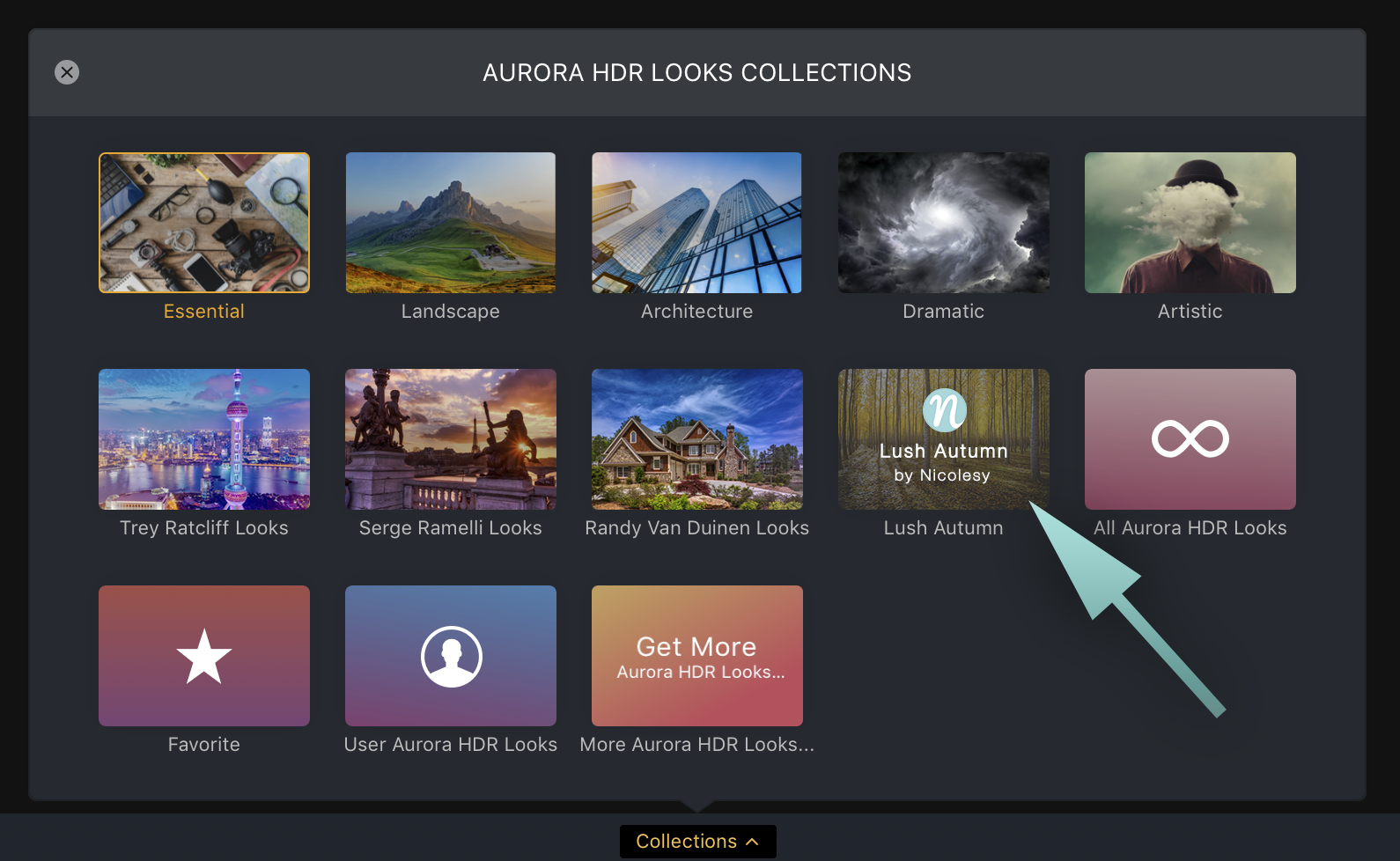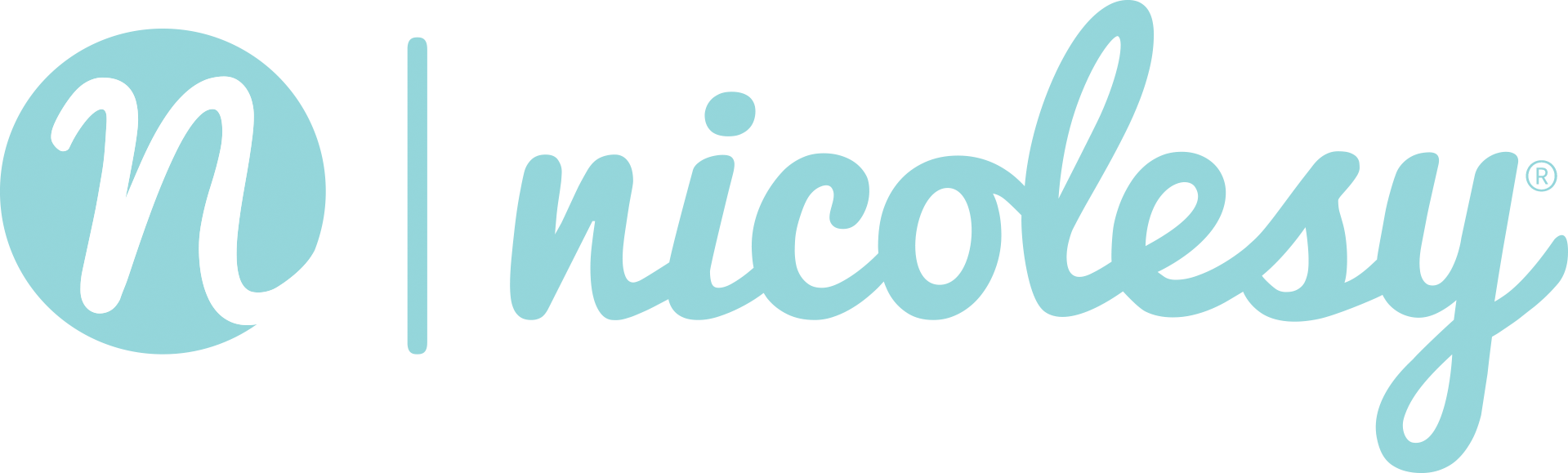
Installing & Applying Nicolesy Presets
Installing Lightroom (mobile) presets & profiles
These instructions show you how to install presets and profiles into Lightroom (mobile) (.xmp or .zip files).
Click to expand each step for more information.
Installing Lightroom Classic presets & profiles
These instructions show you how to install presets & profiles into Lightroom CC Classic (.xmp or .zip files).
Click to expand each step for more information.
Still don't see your newly-installed preset pack?
It’s possible that the preset pack is hidden. Try this:
- Access the Presets panel in the Develop module
- Right-click over any preset pack and select “Manage Presets”
- Scroll through the list and see if the Nicolesy presets you just installed are there; place a check next to the box if they are hidden.
Another option is that the pack you installed contains Profiles, which are in a different location (not within the Presets panel). To look for these files, go into the Basic panel and click on the grid icon next to Profiles:
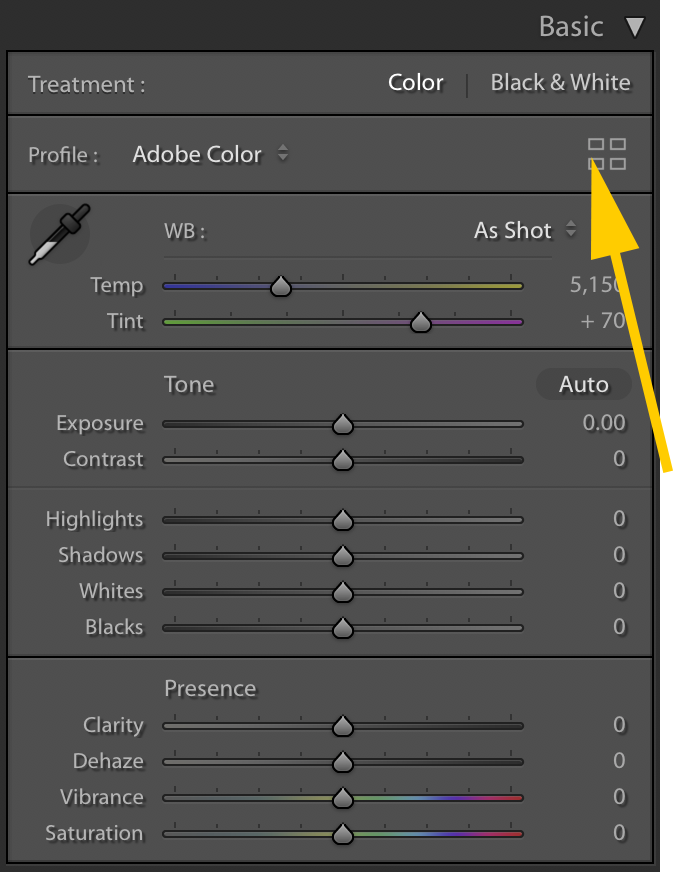
Installing Lightroom CS6 (and older) presets
This tutorial shows you how to install presets into older versions of Lightroom (CS6 and older; .lrtemplate files).
Installing Lightroom Classic print templates
These instructions show you how to install print templates into Lightroom Classic (.lrtemplate files).
Click to expand each step for more information.
Alternate method:
Installing LUTs into Photoshop (.cube files)
Note: When Photoshop updates, the 3DLUTs folder usually resets and custom LUT files will be deleted. Make sure you keep a backup of your LUT (.cube) files in a separate location so you do not lose them.
Click to expand each step for more information.
Applying a LUT (.cube) file in Photoshop using the Color Lookup adjustment
Click to expand each step for more information.
This tutorial shows you how to install ACR presets (older .xmp files) into older versions of Photoshop (CS6 and older).
Please note that any new .xmp “Profile” presets will not install into ACR in CS6 and older. Only the CC versions of Photoshop (and Lightroom) will work with the Profile presets.
Click here for written instructions, including both Mac and Windows paths for installing ACR presets.
Installing ACR Presets (Photoshop CS6 and older)
This tutorial shows you how to install ACR presets (older .xmp files) into older versions of Photoshop (CS6 and older).
Please note that any new .xmp “Profile” presets will not install into ACR in CS6 and older. Only the CC versions of Photoshop (and Lightroom) will work with the Profile presets.
Adding Textures using Photoshop
Importing skies into the Sky Replacement tool
Learn how to import skies into the Sky Replacement tool in Photoshop CC. You can import both image files and .sky files into this tool.
Click to expand each step for more information.
Importing actions into the Photoshop Actions panel
Learn how to import actions files (.atn) into the Actions panel in Photoshop CC.
Click to expand each step for more information.
Importing brush presets into Photoshop
Learn how to import brush files (.abr) into the Photoshop Presets Manager.
Click to expand each step for more information.
Importing patterns into Photoshop
Learn how to import pattern files (.pat) into the Photoshop Presets Manager.
Click to expand each step for more information.
Installing actions into Photoshop (.atn files)
Installing brushes into Photoshop (.abr files)
Installing actions into Photoshop (.pat files)
Installing ON1 Photo RAW Presets (.ONPreset files)
These instructions show you how to install preset packs (.ONPreset files) into ON1 Photo RAW.
Click to expand each step for more information.
Applying ON1 Photo RAW Presets (.ONPreset files)
Applying a LUT (.cube) file to your image in ON1
Installing Luminar Neo preset packs (.lnpc files)
Installing preset packs (.lnpc files) into Luminar Neo.
Click to expand each step for more information.
Installing Luminar preset packs (.ltc files)
Installing preset packs (.ltc files) into Luminar AI.
Click to expand each step for more information.
Installing sky photos into the Sky AI tool
Learn how to upload your own skies into the Sky AI tool in Luminar AI.
Click to expand each step for more information.
Installing your own textures into the Textures tool
Learn how to upload your own textures and overlays into the Textures tool in Luminar AI.
Click to expand each step for more information.
Installing Luminar preset packs (.mplumpack files)
Installing preset packs (.mplumpack files) into Luminar 3 and Luminar 4.
Click to expand each step for more information.
Installing preset packs (.mplumpack files) into Luminar 2018.
Click to expand each step for more information.
Applying individual LUT files in Luminar 4 (.cube files)
These steps show you how to add individual LUT (.cube) files to a photo using the “Color Styles (LUT)” tool in Luminar 4.
Click to expand each step for more information.
Applying individual LUT files in Luminar 2018 and Luminar 3 (.cube files)
These steps show you how to add individual LUT (.cube) files to a photo using the “LUT Mapping” filter in Luminar 2018 and Luminar 3.
Click to expand each step for more information.
This video shows you how to add individual LUT (.cube) files to a photo using the “LUT Mapping” filter in Luminar 2018 and Luminar 3.
 Aurora HDR
Aurora HDR
Installing Aurora HDR 2019 preset packs (.maupack files)
Installing preset packs (.maupack files) into Aurora HDR 2019.



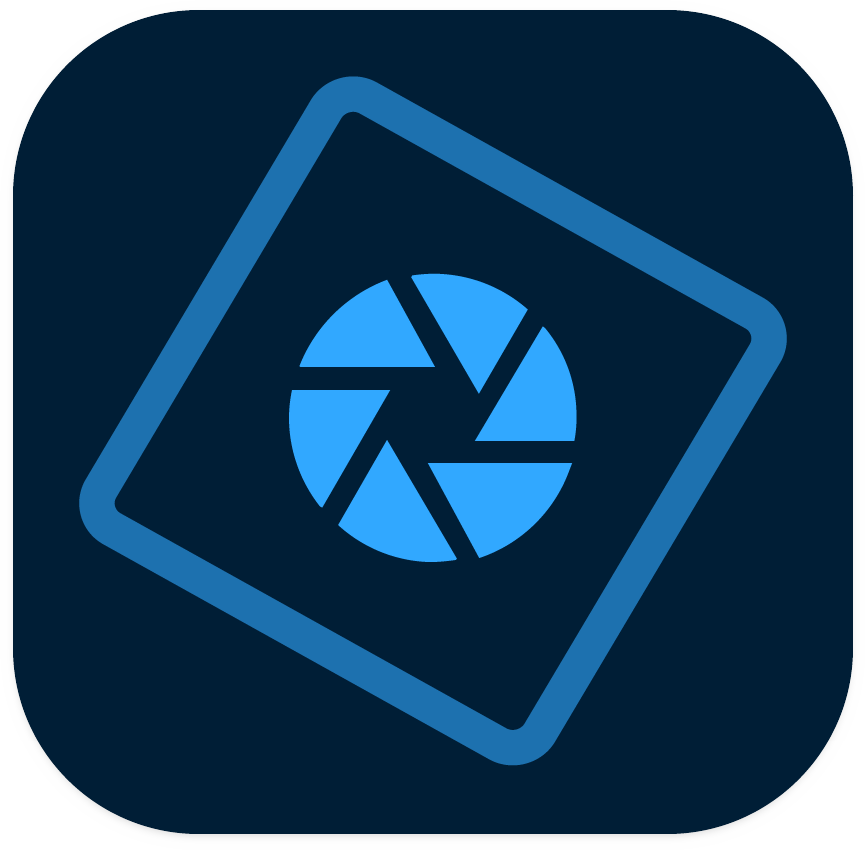
 Luminar
Luminar Aurora
Aurora