Have you ever tried to look for a photo in your library, but had no idea where to find it? I currently have a photo library with more than 450k images and videos, and I’ve never been the best at keywording my own photos. And while the images are organized well (I organize my folders based on the year and event) I can’t always remember what year I photographed something, or even what the event was named. Because I am always looking through my photo catalog for images to use in articles, books, and videos, it can be extremely time-consuming looking for a photo to use in my projects.
That’s where Excire Foto has made a HUGE difference with my organization! This software works either standalone, or as a plugin to Lightroom Classic, and lets me search through my catalog to locate the photos I need for my projects. Here are some of the ways that Excire Foto allows you to search your library:
- Search for people and faces: You can search for people using AI to look for the same faces in all of your photos.
- Search based on keyword(s): Excire Foto has a good-sized set of keywords to choose from, allowing you to search through your library to find an image that works for your project (even if you don’t have keywords added to your images!)
- Search by example photo: If you have an image but want to find more that look like it, you can use it as a reference point. Then, Excire Foto will use that to search your catalog and return images that look like your referenced photo.
The Excire Foto app (standalone)
The standalone version of Excire Foto is perfect for all photographers. You simply tell it where your folders are located on your computer, then have it synchronize and analyze the images (it might take some time, depending on how large your library is). Then, you’re ready to start searching!
By the way, even if you use Lightroom Classic, it can be helpful to have the standalone version as well so that you can have it analyze folders that don’t exist inside of your Lightroom catalog. I tend to only work with raw and PSD/TIFF files in Lightroom, but still have thousands of images on my local computer and external hard drives, and will oftentimes need to search through everything to locate a JPEG or PNG version that is not cataloged in Lightroom.
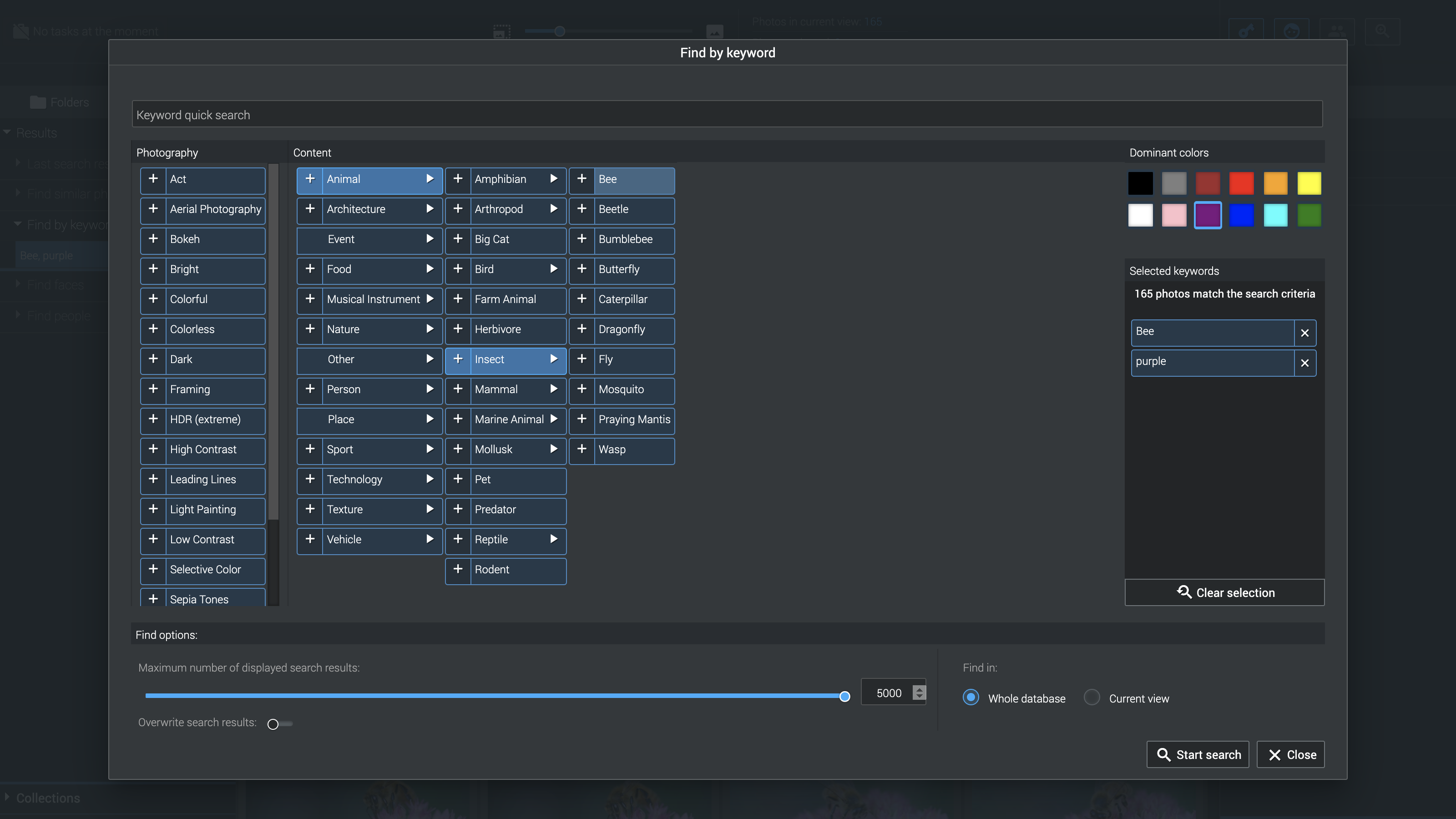
The Lightroom Classic plugin
If you’re a Lightroom Classic user, I think you’ll find that the Excire Foto Lightroom plugin will make your life so much easier. The plugin allows you to set your search parameters and find photos directly inside Lightroom, so if that’s where the majority of your photos live, then you’ll definitely want to start using it in Lightroom.
How to use Excire Foto in Lightroom Classic
To use the plugin in Lightroom, go to Library > Plugin Extras > Excire Search and then choose the method of searching you wish to use.
- Your search will appear as a collection called “Excire Search” in the Collections panel.
- If you want to save this new collection, right-click over the Excire Search collection, select Rename…, and then give it a new name.
- If you don’t rename the collection, any new Excire Foto searches will overwrite this collection with the new search results.
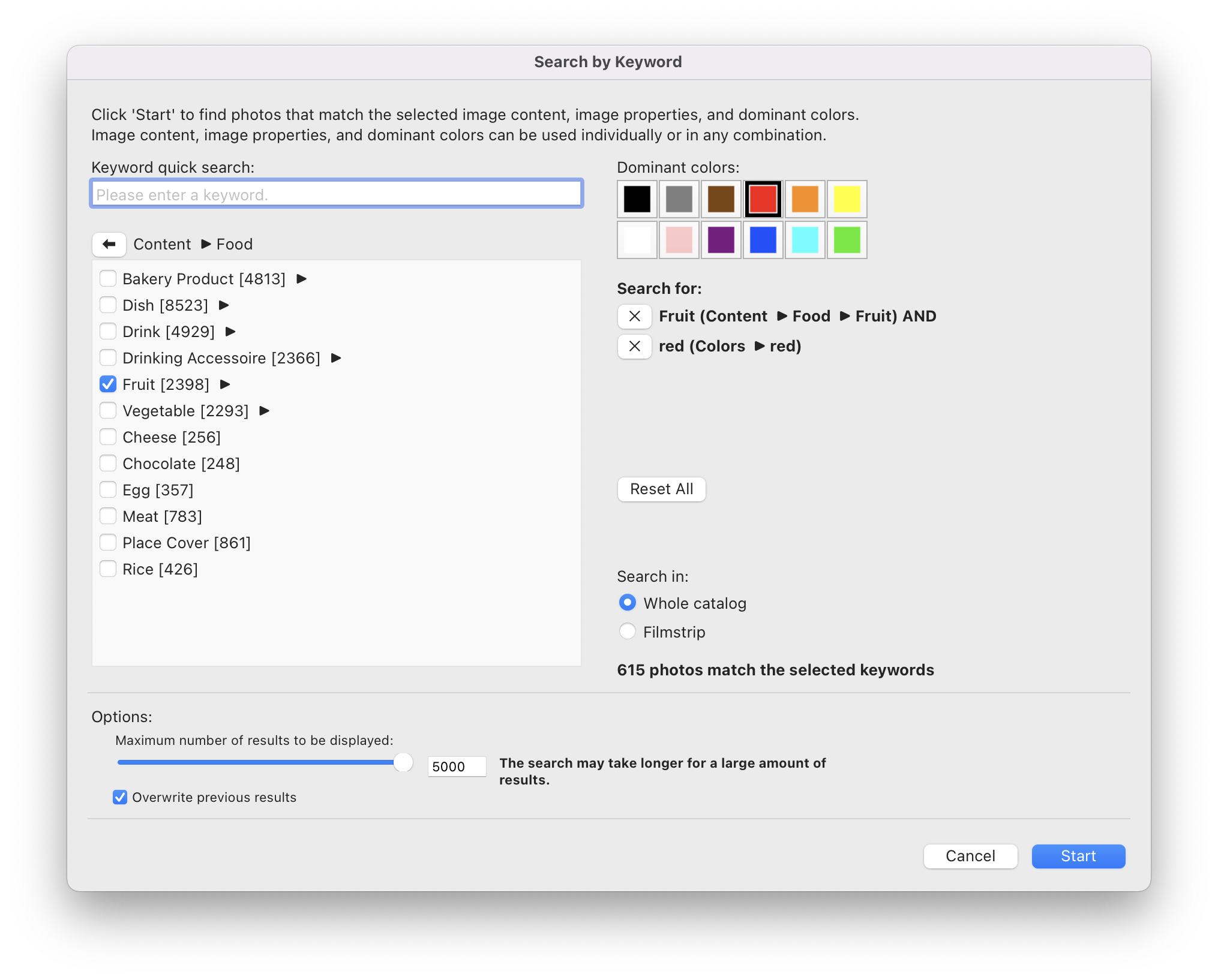
How I use Excire Foto
As a photography educator, I am constantly searching my catalog for photos to use in blog posts, books, video training, and more. Sometimes I know exactly where to look for an image that will work with my project. But there are many times when I have no idea where the right photos are. In the past, I spent a lot of time perusing my catalog to look for images. Now, with Excire Foto, I can simply give it a keyword to use, or an example photo, and it will use AI to search my catalog and return a group of photos that match the criteria.
For example, this past summer I wrote an article on photographing fireworks. I knew that I needed images of fireworks, but I couldn’t remember every event that I attended where fireworks were used. I was able to find at least one image, so I used that as a reference and had Excire Foto search by the example photo. In a matter of seconds, I had over 1,000 fireworks photos to choose from for my article. Plus, it adds all of the photos to a collection in Lightroom that I can save and access again at any time.
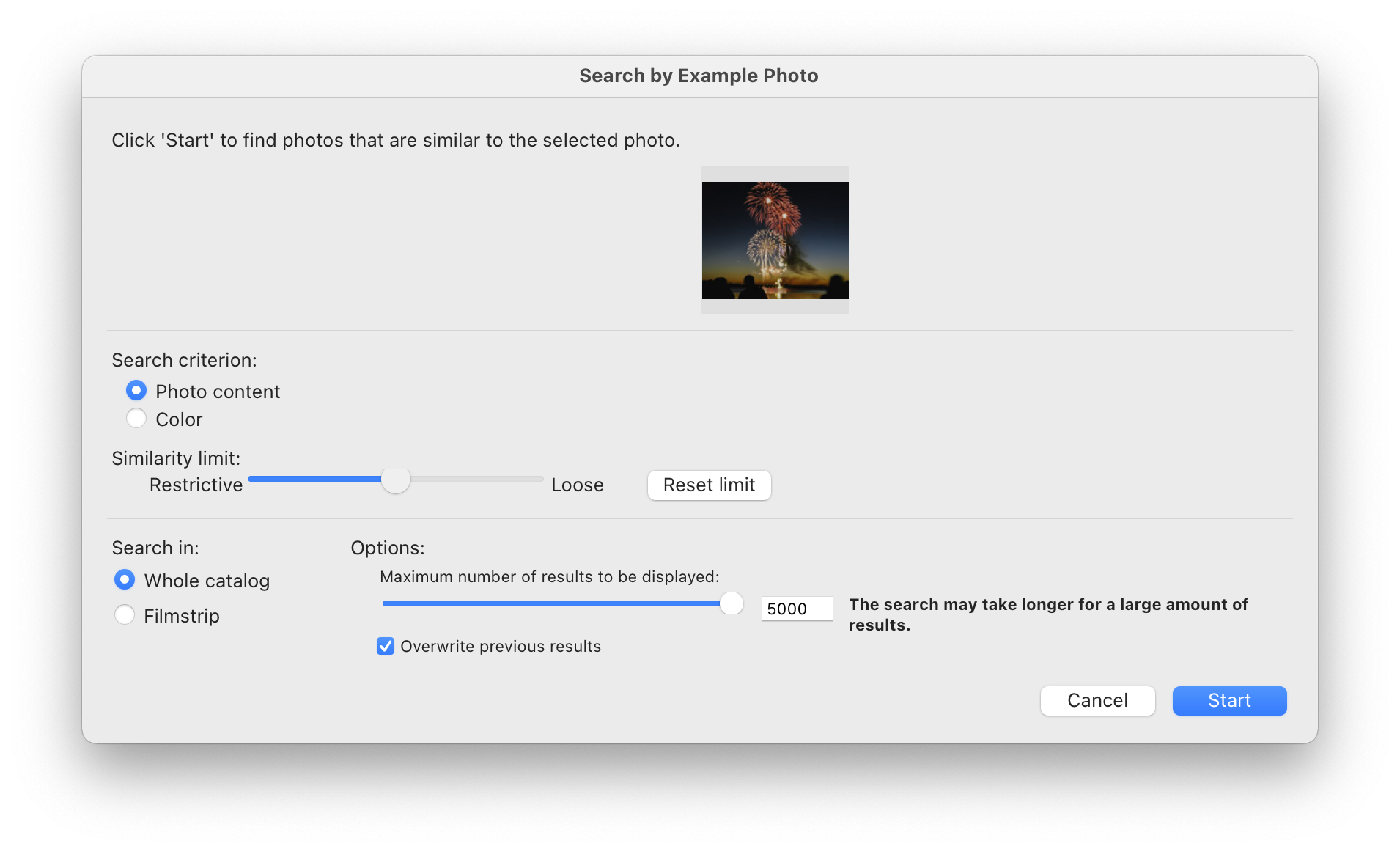
The Excire Foto search box in Lightroom Classic.
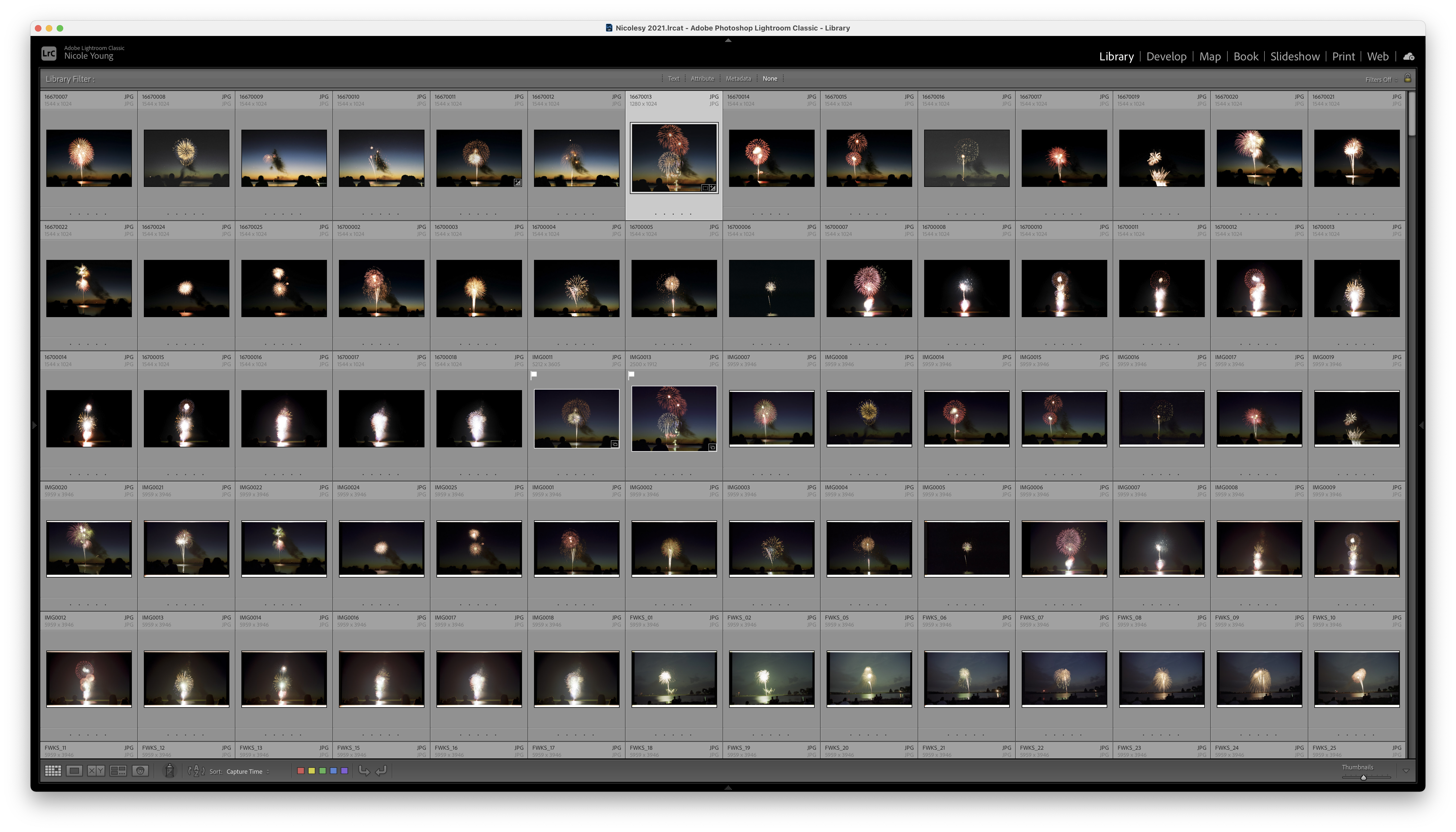
The results from my fireworks search in Lightroom Classic.
Visit Excire.com to learn more about this software.
Have you ever tried to look for a photo in your library, but had no idea where to find it? I currently have a photo library with more than 450k images and videos, and I’ve never been the best at keywording my own photos. And while the images are organized well (I organize my folders based on the year and event) I can’t always remember what year I photographed something, or even what the event was named. Because I am always looking through my photo catalog for images to use in articles, books, and videos, it can be extremely time-consuming looking for a photo to use in my projects.
That’s where Excire Foto has made a HUGE difference with my organization! This software works either standalone, or as a plugin to Lightroom Classic, and lets me search through my catalog to locate the photos I need for my projects. Here are some of the ways that Excire Foto allows you to search your library:
- Search for people and faces: You can search for people using AI to look for the same faces in all of your photos.
- Search based on keyword(s): Excire Foto has a good-sized set of keywords to choose from, allowing you to search through your library to find an image that works for your project (even if you don’t have keywords added to your images!)
- Search by example photo: If you have an image but want to find more that look like it, you can use it as a reference point. Then, Excire Foto will use that to search your catalog and return images that look like your referenced photo.
The Excire Foto app (standalone)
The standalone version of Excire Foto is perfect for all photographers. You simply tell it where your folders are located on your computer, then have it synchronize and analyze the images (it might take some time, depending on how large your library is). Then, you’re ready to start searching!
By the way, even if you use Lightroom Classic, it can be helpful to have the standalone version as well so that you can have it analyze folders that don’t exist inside of your Lightroom catalog. I tend to only work with raw and PSD/TIFF files in Lightroom, but still have thousands of images on my local computer and external hard drives, and will oftentimes need to search through everything to locate a JPEG or PNG version that is not cataloged in Lightroom.
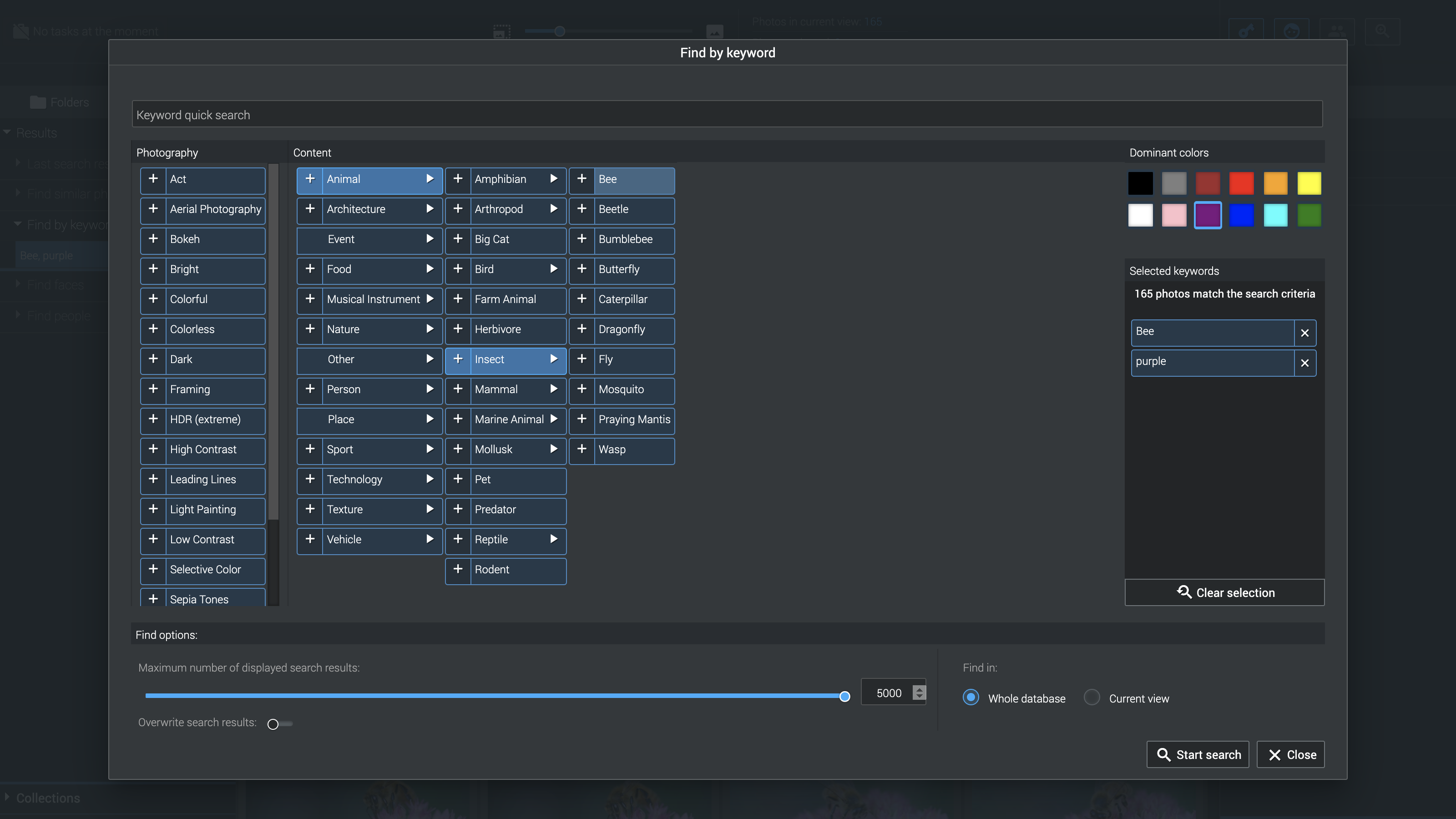
The Lightroom Classic plugin
If you’re a Lightroom Classic user, I think you’ll find that the Excire Foto Lightroom plugin will make your life so much easier. The plugin allows you to set your search parameters and find photos directly inside Lightroom, so if that’s where the majority of your photos live, then you’ll definitely want to start using it in Lightroom.
How to use Excire Foto in Lightroom Classic
To use the plugin in Lightroom, go to Library > Plugin Extras > Excire Search and then choose the method of searching you wish to use.
- Your search will appear as a collection called “Excire Search” in the Collections panel.
- If you want to save this new collection, right-click over the Excire Search collection, select Rename…, and then give it a new name.
- If you don’t rename the collection, any new Excire Foto searches will overwrite this collection with the new search results.
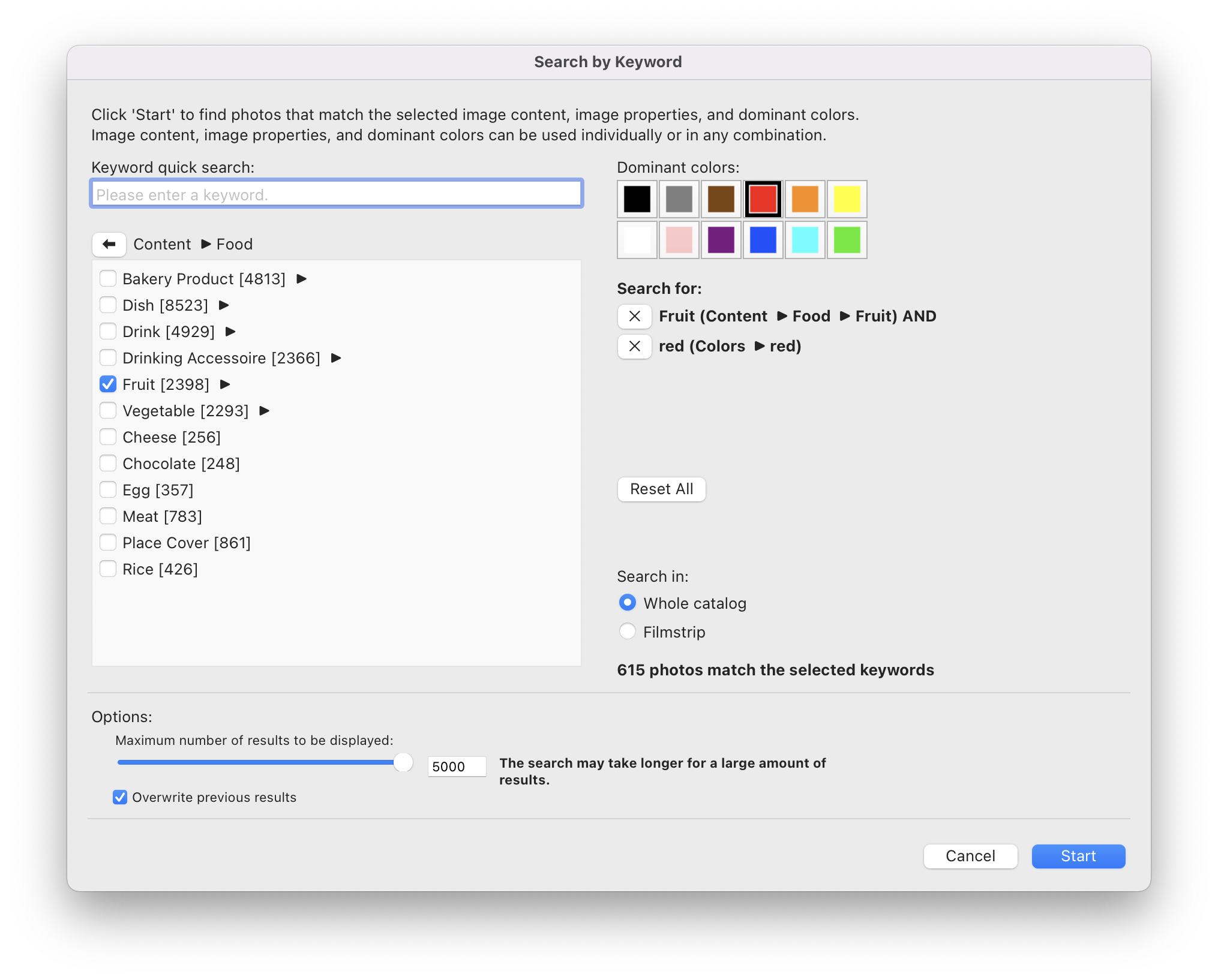
How I use Excire Foto
As a photography educator, I am constantly searching my catalog for photos to use in blog posts, books, video training, and more. Sometimes I know exactly where to look for an image that will work with my project. But there are many times when I have no idea where the right photos are. In the past, I spent a lot of time perusing my catalog to look for images. Now, with Excire Foto, I can simply give it a keyword to use, or an example photo, and it will use AI to search my catalog and return a group of photos that match the criteria.
For example, this past summer I wrote an article on photographing fireworks. I knew that I needed images of fireworks, but I couldn’t remember every event that I attended where fireworks were used. I was able to find at least one image, so I used that as a reference and had Excire Foto search by the example photo. In a matter of seconds, I had over 1,000 fireworks photos to choose from for my article. Plus, it adds all of the photos to a collection in Lightroom that I can save and access again at any time.
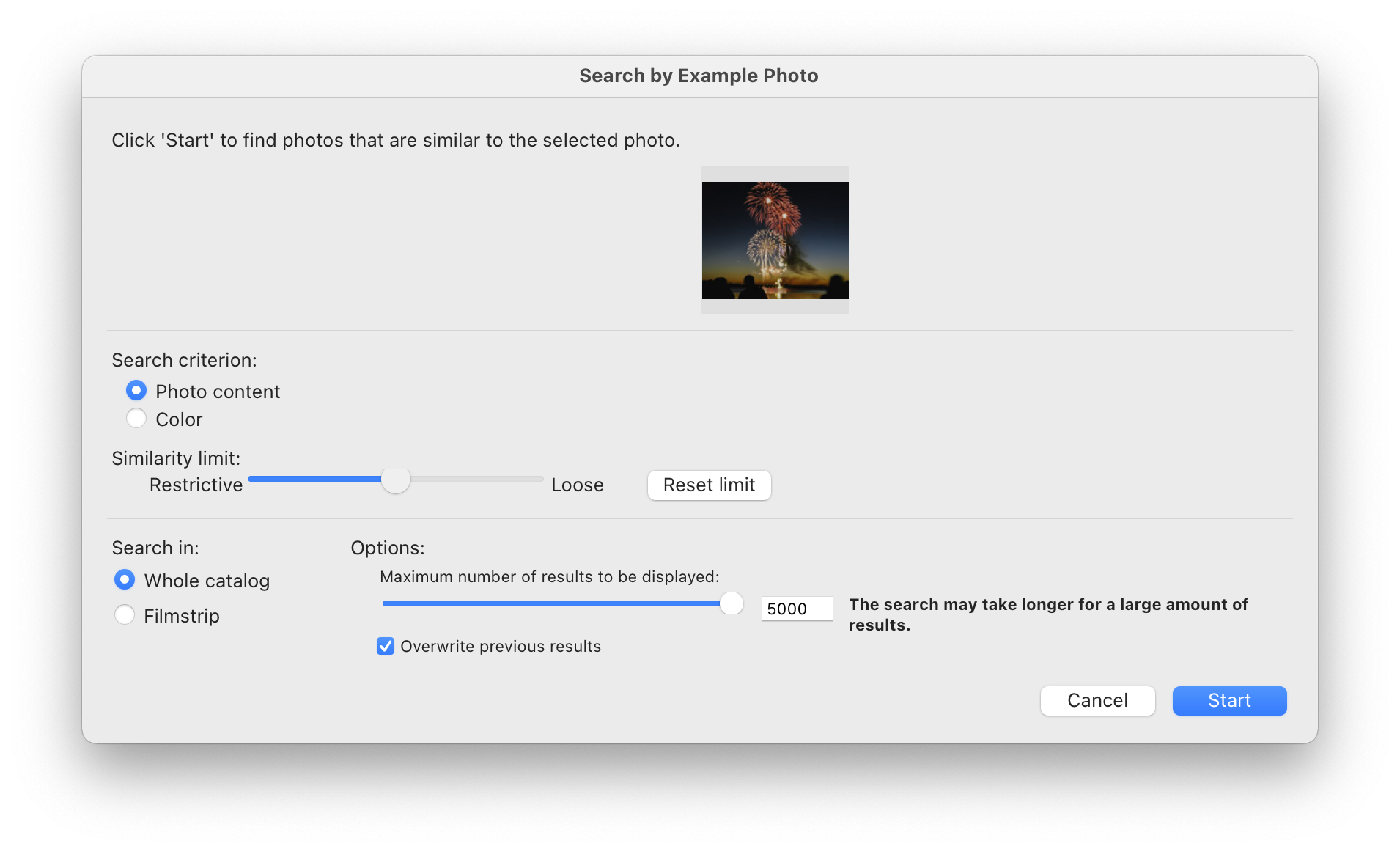
The Excire Foto search box in Lightroom Classic.
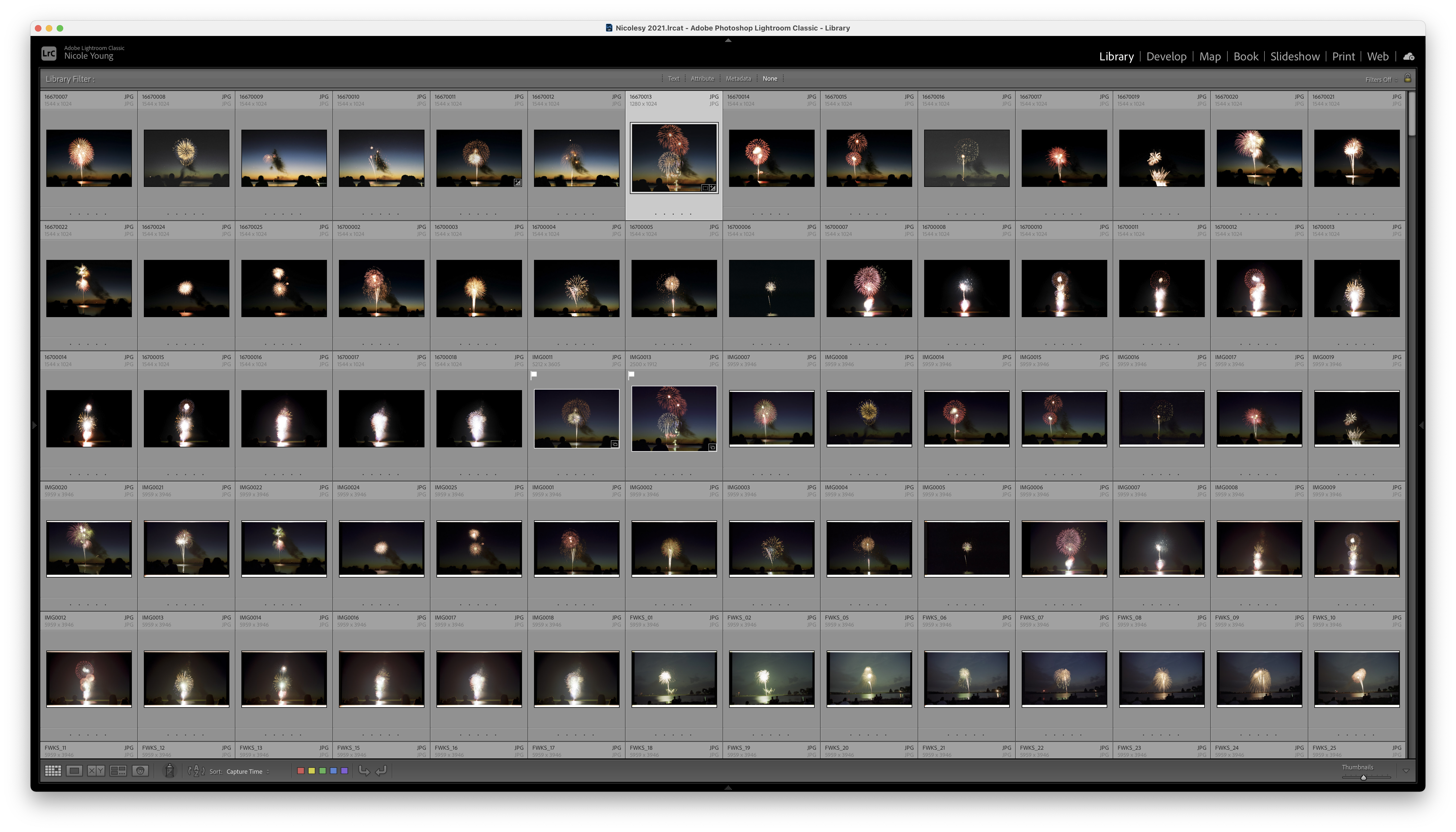
The results from my fireworks search in Lightroom Classic.
Visit Excire.com to learn more about this software.

Nicole is a photographer, published author, and educator specializing in Lightroom, Photoshop, and photography. She is best known for her books on food photography but is widely versed in various photographic genres, including landscape, nature, stock, travel, and experimental imagery.

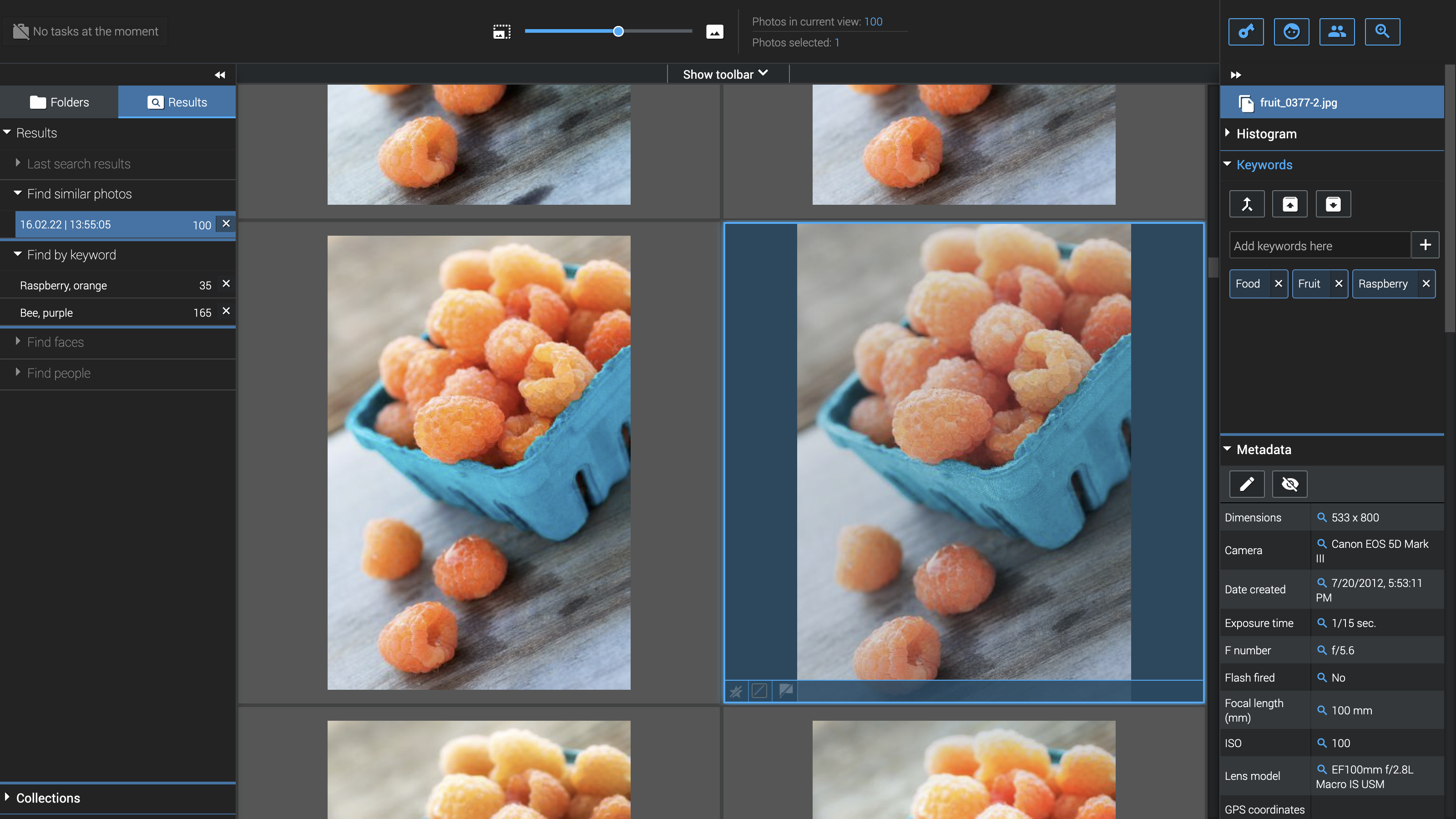











Thank you Nicole. Great article and it sounds like a piece of software really worth having.
Thank you for introducing the software, Nicole. I bought the package and am very much looking forward to working with it.
My best,
Thanks for the tip on a useful software package. Works pretty well and is certainly a great starting point for getting the beast of cataloging under control.
Jeg bor i Norge. Når jeg prøver rabattkoden vil den ikke godta dette. Rabatten var jo noe av dealen?
I contacted Excire and it had a bug in the code, but it should be working for you now.
I own Excire Foto but can’t find a way to use it as a Lightroom plugin. Is the plugin a separate program I would need to purchase?
I have the same issue. I tried to load the plug-in and it would not accept the downloaded file. I cannot find the solution in Excire’s support.
The Lightroom plugin is a separate purchase.
The Lightroom plugin is Excire Search 2 which is part of the bundle with Excire Foto. I had to double click the plugin itself not the Excire Search app to get it to load as apparantly Excire Search is not a standalone and I could not get it to open directly. Not very clear directions from the vendor. Also for Mac users there are two download for each app – one for Intel and one for the the M1. But the licenses are the same for each version. There are several videos on the Excire site I plan to view.
Thanks Mike! I had the same issue trying to get it to load in LR. You are right, the documentation from the vendor is very poor and limited!
While I do think Excire is useful, beware their lousy customer service. I bought both Foto and Search on 1 January 2024. Sixteen days later, there is a major update to Search… and I have to pay another $60? What? No grace period? I asked support about this, and they confirmed I’d have to pay to get the upgrade. That’s just rude.