Canva has become my new favorite go-to website for design resources and inspiration. They have an excellent blog for designers, with plenty of content that I have found to be very educational. But their most impressive feature is the design tool, where you can create digital image designs from templates, and they even have both free and premium backgrounds, photos, and illustrations you can use as well.
Canva is free to use, and while they do have premium content (primarily stock images and illustrations), you can get a lot out of it without paying anything at all, especially if you have your own photographs. However, I currently subscribe to Canva for Work (around $10/month), which gives me a few extra features that are super helpful, such as the ability to resize designs after they have been created, and it also stores my brand information to quickly apply to my designs (colors and fonts, for example). There are a lot more helpful features with the paid plan, so I’d recommend checking it out especially if you are an entrepreneur or self employed. (By the way, I have no official affiliation with Canva.)
Photographers are an interesting bunch, too, because while we can be very visually acute and can create amazing photographs, we sometimes struggle when it comes to design. Ever since I started self-publishing my own eBooks, graphic design and typography has been something I am much more aware of, as I do all of the design work for my eBooks, websites, and email newsletters. Canva (both their blog and design tool) has become a great resource for me to use, especially when creating marketing materials for my business (such as newsletter graphics, pop-ups, and banners for my store). But there are many other ways photographers can use Canva, and I’ve listed a few of them (along with some tips) below.
Adding text to photos
If you need to quickly add some stylized text to your photos, Canva is a great tool to use. I also know that there are photographers who don’t have a design program (such as Photoshop), and it’s good to have an alternative when you need to simply add text to a photograph. This could be in the form of a watermark, or a title of some sort. You can even create classic photography display graphics to print or share online.
Creating Announcement and Holiday Cards
The design tool in Canva is the perfect place to design cards, such as baby announcements, “thank you’s” for a wedding gifts, holiday, a new home, and more. They have a lot of free templates and resources you can use, or you can piece together your own.

You can create cards inside of Canva using their pre-made templates, or create your own from their shapes and frames.
Headers for Blog Posts or Newsletters
Photographers will oftentimes want our feature image on blog posts to be a beautiful photograph. However, on occasion we may want to emphasize the title and creatively add text to our feature images. Canva works perfectly for that (as you can see with the feature image in this article!). Also, the same goes for headers or main images in email newsletters. Canva is a great way to make compelling designs to level-up your brand.
eBook Covers
I’ve seen a lot of self-published eBooks, and to be honest, many of the cover designs have much to be desired. It takes more than a beautiful photo on the cover of a book to make it look good. On Canva, you can get off to a good start, and they have a handful of pre-made templates you can use as inspiration. (They also have an excellent Pinterest board for book design as well!)
Marketing Materials
My main business is creating and selling materials for my online store, and I also have the added job of doing all of my own marketing. Using Canva has made creating pop-ups and website graphics a whole lot easier.
Posts for Social Media
Whether you want to create an inspirational post, add a quote to a photo, or make a collage of photos, Canva is a good resource to do just that. They even have specifically-sized templates for many of the ways you can post to social media (such as Facebook and Twitter covers, YouTube thumbnails, etc.).
TIP: Creating a Custom Size
Canva has some really great pre-built templates, but some of them are kind of small. Sure, they’re great for web use, but if you want to add your own photo and print it, then you will probably need to set a custom size.
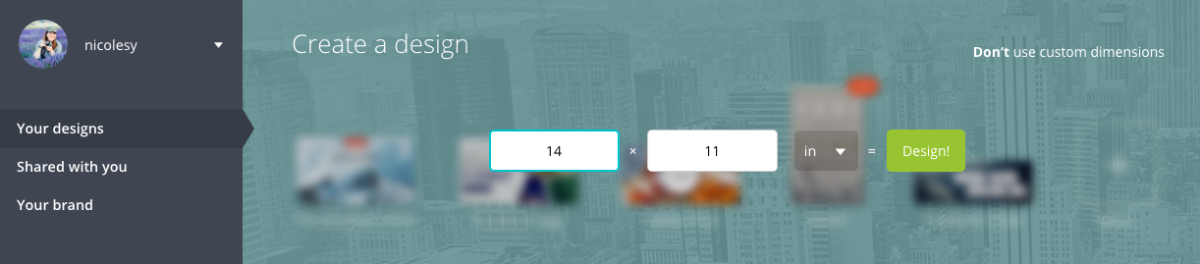
When creating your design, you can start out with a custom size. Just use the setting on the top-right of the screen to set the width and height of the image.
Note: You will need to select the size before creating your design. Once you have a design started, you cannot resize it (unless you are subscribed to Canva for Work).
Learn more over on Canva.com.
Canva has become my new favorite go-to website for design resources and inspiration. They have an excellent blog for designers, with plenty of content that I have found to be very educational. But their most impressive feature is the design tool, where you can create digital image designs from templates, and they even have both free and premium backgrounds, photos, and illustrations you can use as well.
Canva is free to use, and while they do have premium content (primarily stock images and illustrations), you can get a lot out of it without paying anything at all, especially if you have your own photographs. However, I currently subscribe to Canva for Work (around $10/month), which gives me a few extra features that are super helpful, such as the ability to resize designs after they have been created, and it also stores my brand information to quickly apply to my designs (colors and fonts, for example). There are a lot more helpful features with the paid plan, so I’d recommend checking it out especially if you are an entrepreneur or self employed. (By the way, I have no official affiliation with Canva.)
Photographers are an interesting bunch, too, because while we can be very visually acute and can create amazing photographs, we sometimes struggle when it comes to design. Ever since I started self-publishing my own eBooks, graphic design and typography has been something I am much more aware of, as I do all of the design work for my eBooks, websites, and email newsletters. Canva (both their blog and design tool) has become a great resource for me to use, especially when creating marketing materials for my business (such as newsletter graphics, pop-ups, and banners for my store). But there are many other ways photographers can use Canva, and I’ve listed a few of them (along with some tips) below.
Adding text to photos
If you need to quickly add some stylized text to your photos, Canva is a great tool to use. I also know that there are photographers who don’t have a design program (such as Photoshop), and it’s good to have an alternative when you need to simply add text to a photograph. This could be in the form of a watermark, or a title of some sort. You can even create classic photography display graphics to print or share online.
Creating Announcement and Holiday Cards
The design tool in Canva is the perfect place to design cards, such as baby announcements, “thank you’s” for a wedding gifts, holiday, a new home, and more. They have a lot of free templates and resources you can use, or you can piece together your own.

You can create cards inside of Canva using their pre-made templates, or create your own from their shapes and frames.
Headers for Blog Posts or Newsletters
Photographers will oftentimes want our feature image on blog posts to be a beautiful photograph. However, on occasion we may want to emphasize the title and creatively add text to our feature images. Canva works perfectly for that (as you can see with the feature image in this article!). Also, the same goes for headers or main images in email newsletters. Canva is a great way to make compelling designs to level-up your brand.
eBook Covers
I’ve seen a lot of self-published eBooks, and to be honest, many of the cover designs have much to be desired. It takes more than a beautiful photo on the cover of a book to make it look good. On Canva, you can get off to a good start, and they have a handful of pre-made templates you can use as inspiration. (They also have an excellent Pinterest board for book design as well!)
Marketing Materials
My main business is creating and selling materials for my online store, and I also have the added job of doing all of my own marketing. Using Canva has made creating pop-ups and website graphics a whole lot easier.
Posts for Social Media
Whether you want to create an inspirational post, add a quote to a photo, or make a collage of photos, Canva is a good resource to do just that. They even have specifically-sized templates for many of the ways you can post to social media (such as Facebook and Twitter covers, YouTube thumbnails, etc.).
TIP: Creating a Custom Size
Canva has some really great pre-built templates, but some of them are kind of small. Sure, they’re great for web use, but if you want to add your own photo and print it, then you will probably need to set a custom size.
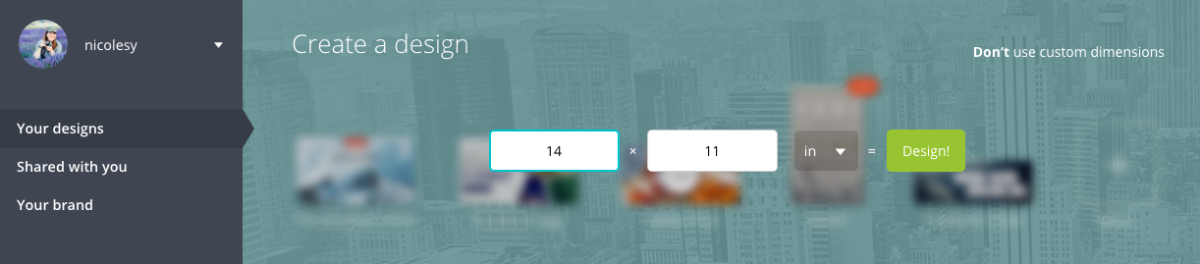
When creating your design, you can start out with a custom size. Just use the setting on the top-right of the screen to set the width and height of the image.
Note: You will need to select the size before creating your design. Once you have a design started, you cannot resize it (unless you are subscribed to Canva for Work).
Learn more over on Canva.com.

Nicole is a photographer, published author, and educator specializing in Lightroom, Photoshop, and photography. She is best known for her books on food photography but is widely versed in various photographic genres, including landscape, nature, stock, travel, and experimental imagery.

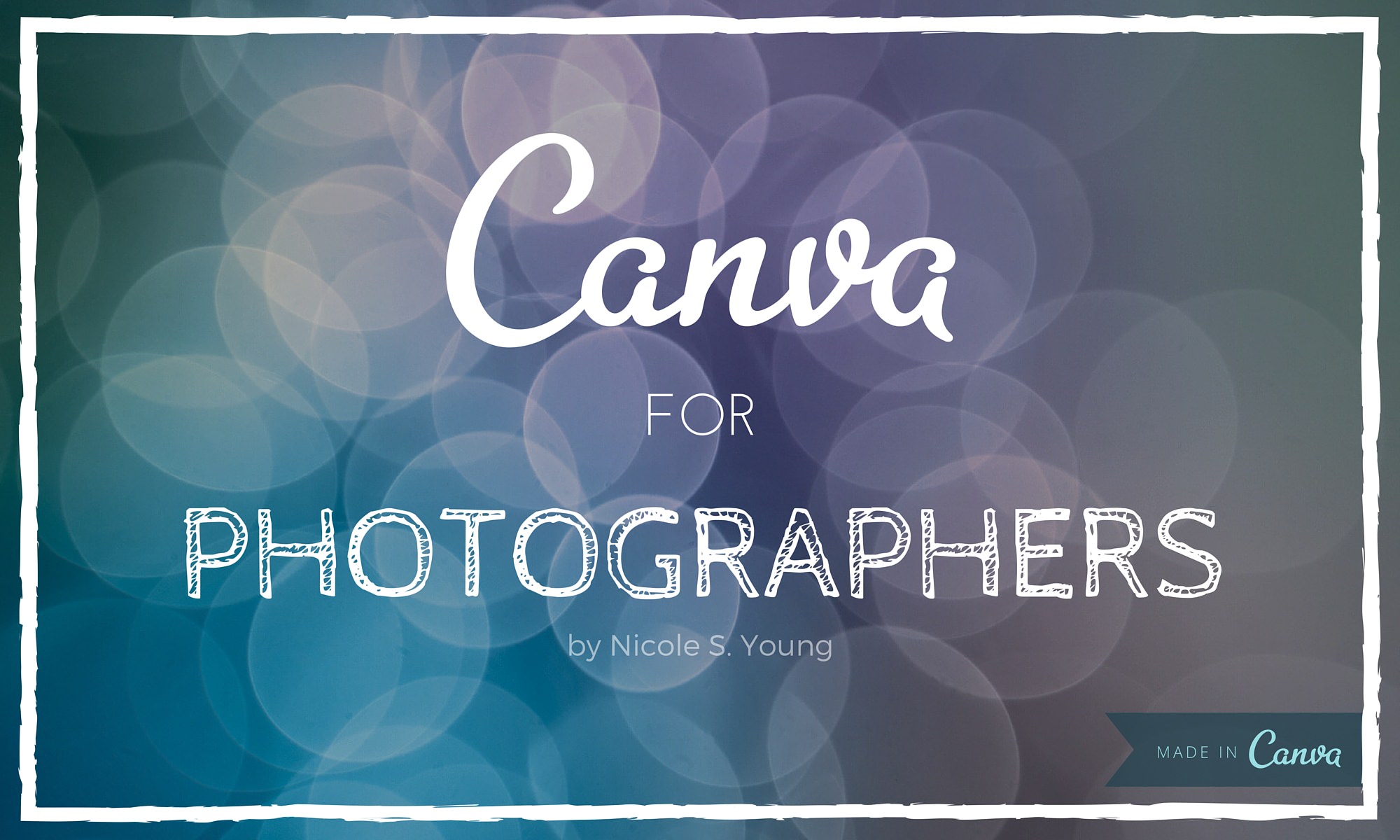


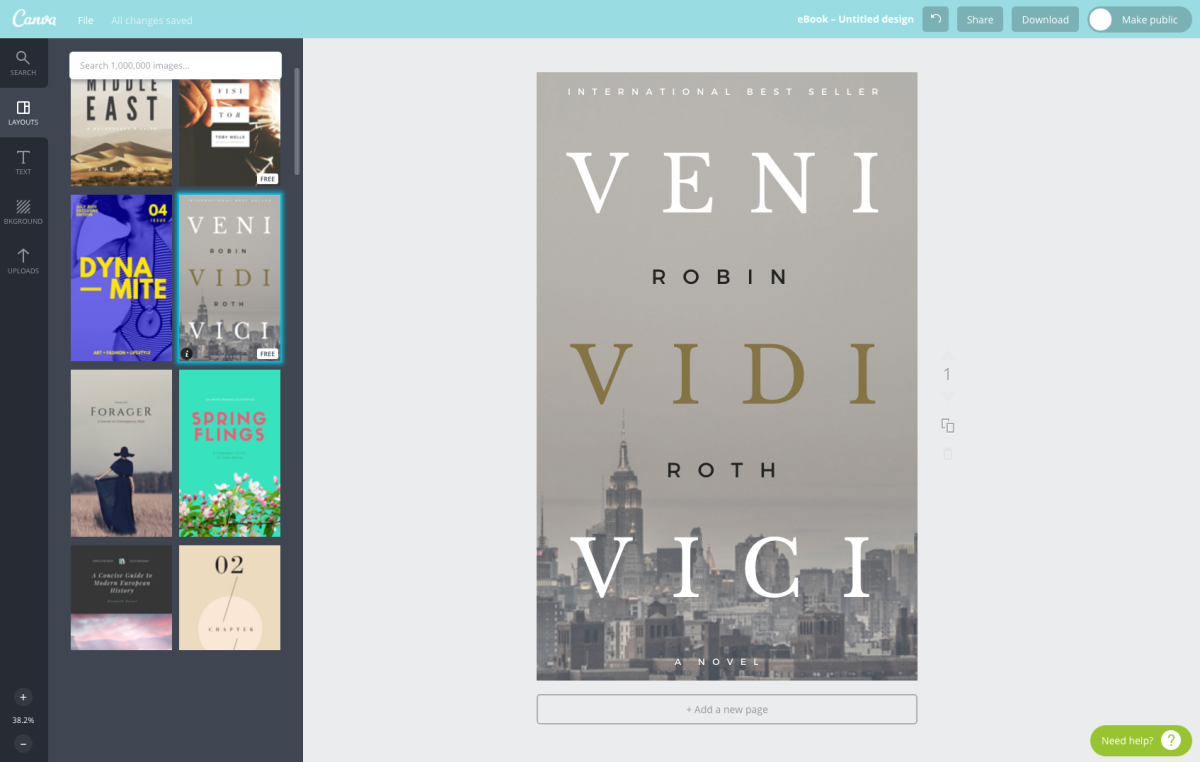
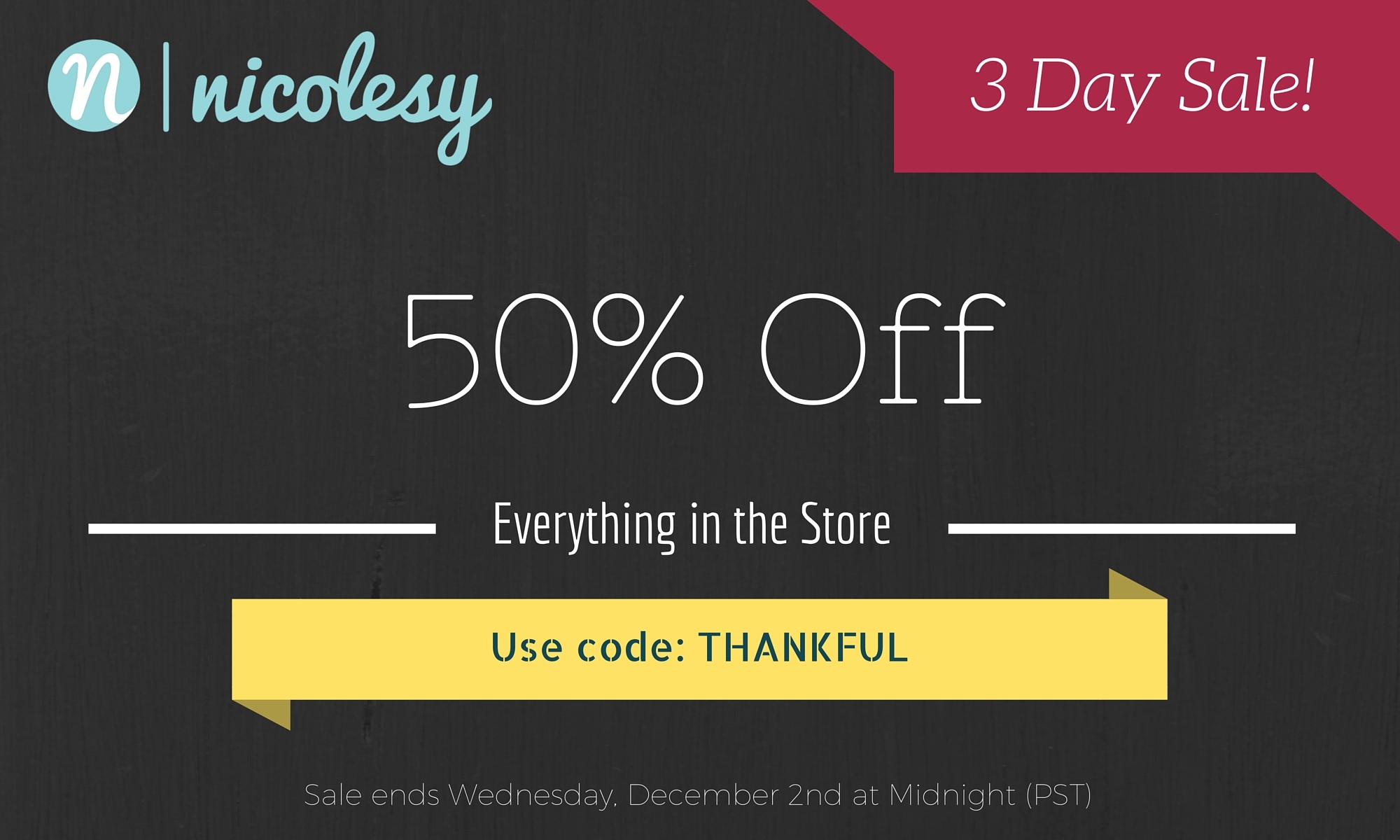
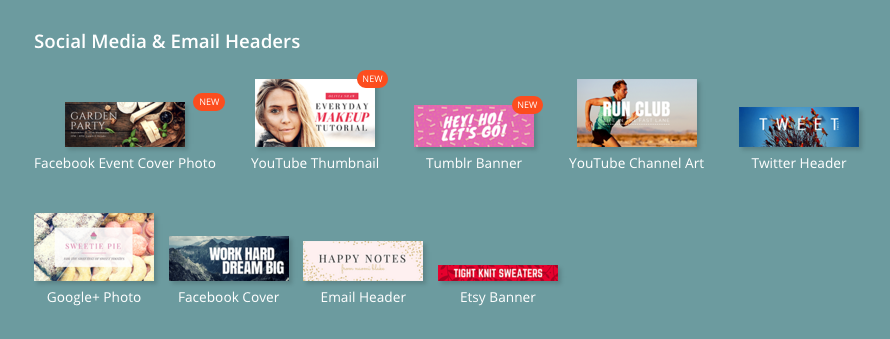











I’ve been using Canva for quite some time. It’s really a wonderful service. I am glad you’re spreading the word about it. Thanks. D
Thanks! Did a quick check of Canva and I reckon I can have a lot of fun with this. Great (Easy) way to spice up my Social Media and/or make some personal cards/notes/etc. More of this please! ;-)
Great post. I’ve been using Canva since I worked as a web developer for a college. Now I love it for my photography biz ;)
You should see the inspirational quotes we post on social media using Canva. :D You can see them in our timeline photos here: https://www.facebook.com/littlerockmarriagetherapy/
Thank you for the introduction to Canva. I look forward to playing with it and seeing how I might use it in addition to Adobe Creative Suite.
Hi Nicole!
I was wondering – is there anything like Lightroom presets that you can use with Canva?
I really love Canva and I love the preset idea for Lightroom so all your photos have similar looks, but I want that for Canva so bad!
Canva has some effects and filters, but nothing you can import into the site. If you click on an image in your design, the toolbar at the top changes to let you edit and stylize the photo.