If you are a Lightroom user, you probably are aware that Lightroom has recently been updated (Lightroom CC/Lightroom 6). One of the standout features in this new version is the ability to merge HDR images inside of Lightroom, without having to use Photoshop or another HDR processing app.
I photograph a lot of landscapes, and have plenty of bracketed series that have never been touched. Photographing hundreds of images on any given outing typically means that one or two are shared, and the rest end up collecting virtual dust inside of Lightroom. However, with the new Lightroom HDR Merge feature, I’m taking it upon myself to go through and salvage those photos by HDR-merging as many series as possible.
The “problem” that I slowly started to realize was that once I merge the photos, they are DNG files. Now this in itself is not a problem (it’s actually quite an amazing feature), but because all of my other RAW files are converted to DNG, then it is difficult to quickly see which photo is the HDR-merged image. In the past, all of my HDR photos were TIF files, so it was easy to spot them in the catalog.
So to solve this “problem”, I came up with a solution: a Smart Collection! I use TONS of collections with my work, and creating a smart collection for all of my merged HDR image is the best way for me to keep track of them.
Here’s how to create a Smart Collection for your Photo Merge files:
- In the Library module, go to the Collections panel and click on the plus icon on the top right.
- In the pop-up window, select “Create Smart Collection”.
- You will only need two settings: File type > is > DNG and Filename > Contains > HDR.
- Then, click the Create button and select the collection. If you have created any HDR merged files with the new HDR Merge feature, they will automatically appear in this new collection!
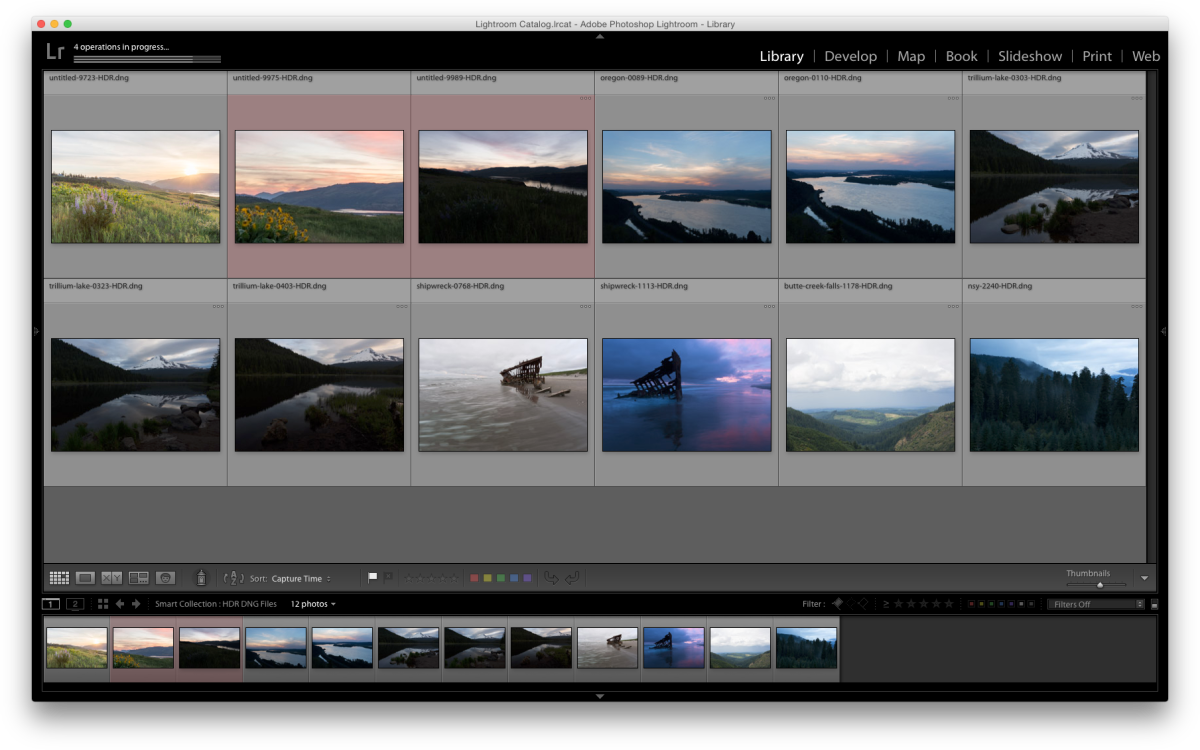
For those of you who also use the new Pano Merge feature, you can set up a Smart Collection for those as well! Here are the settings to use for that:
If you are a Lightroom user, you probably are aware that Lightroom has recently been updated (Lightroom CC/Lightroom 6). One of the standout features in this new version is the ability to merge HDR images inside of Lightroom, without having to use Photoshop or another HDR processing app.
I photograph a lot of landscapes, and have plenty of bracketed series that have never been touched. Photographing hundreds of images on any given outing typically means that one or two are shared, and the rest end up collecting virtual dust inside of Lightroom. However, with the new Lightroom HDR Merge feature, I’m taking it upon myself to go through and salvage those photos by HDR-merging as many series as possible.
The “problem” that I slowly started to realize was that once I merge the photos, they are DNG files. Now this in itself is not a problem (it’s actually quite an amazing feature), but because all of my other RAW files are converted to DNG, then it is difficult to quickly see which photo is the HDR-merged image. In the past, all of my HDR photos were TIF files, so it was easy to spot them in the catalog.
So to solve this “problem”, I came up with a solution: a Smart Collection! I use TONS of collections with my work, and creating a smart collection for all of my merged HDR image is the best way for me to keep track of them.
Here’s how to create a Smart Collection for your Photo Merge files:
- In the Library module, go to the Collections panel and click on the plus icon on the top right.
- In the pop-up window, select “Create Smart Collection”.
- You will only need two settings: File type > is > DNG and Filename > Contains > HDR.
- Then, click the Create button and select the collection. If you have created any HDR merged files with the new HDR Merge feature, they will automatically appear in this new collection!
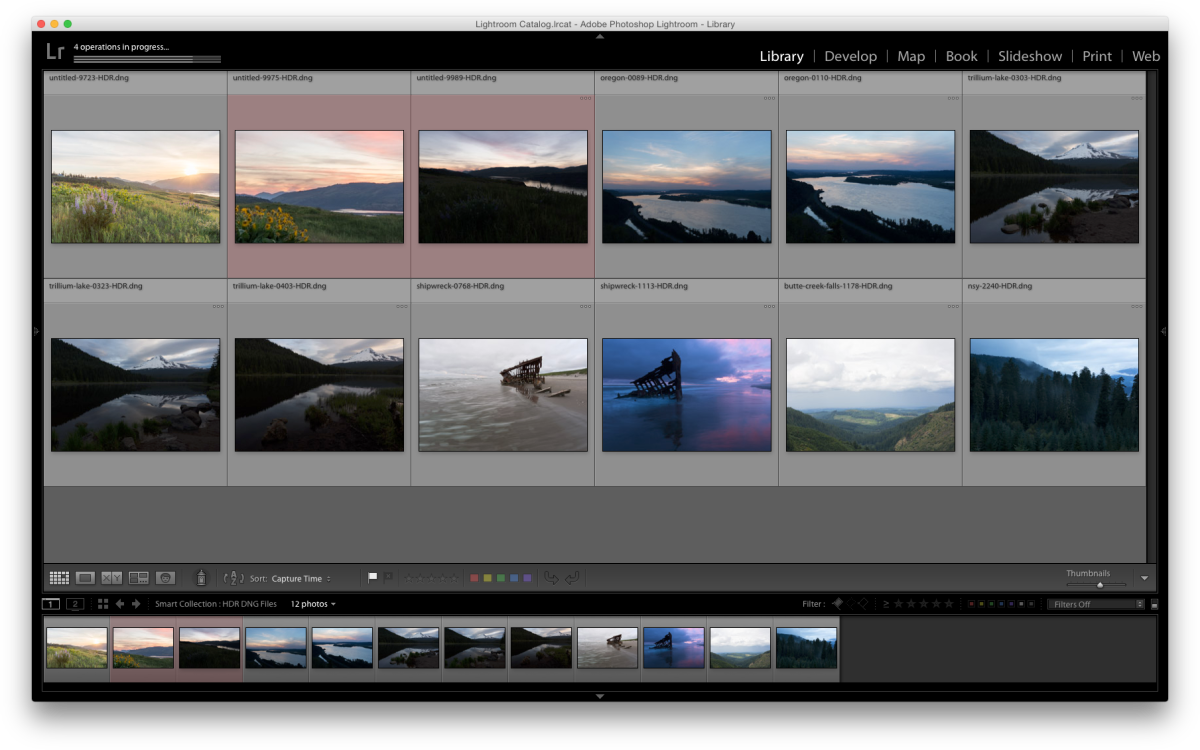
For those of you who also use the new Pano Merge feature, you can set up a Smart Collection for those as well! Here are the settings to use for that:

Nicole is a photographer, published author, and educator specializing in Lightroom, Photoshop, and photography. She is best known for her books on food photography but is widely versed in various photographic genres, including landscape, nature, stock, travel, and experimental imagery.

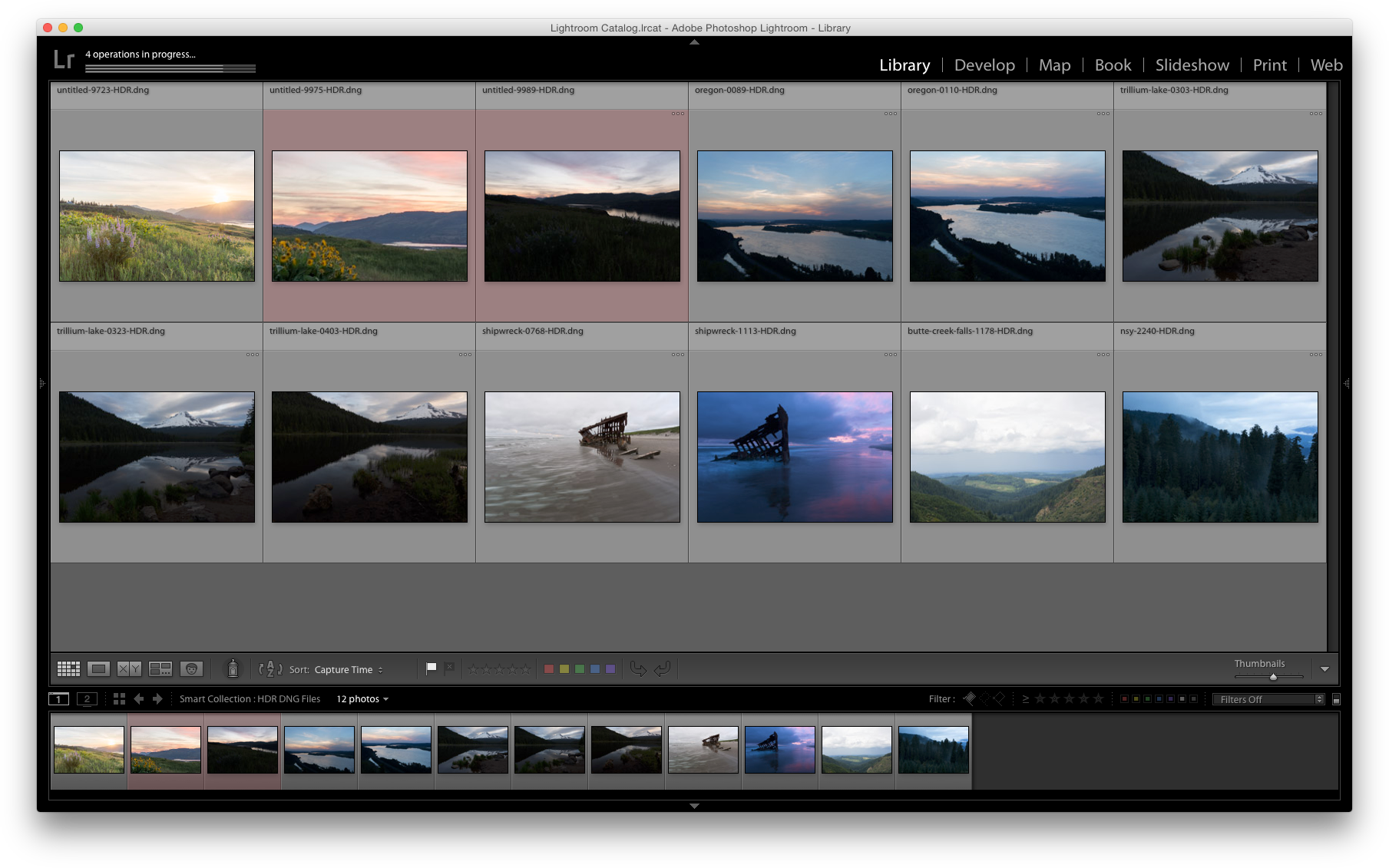
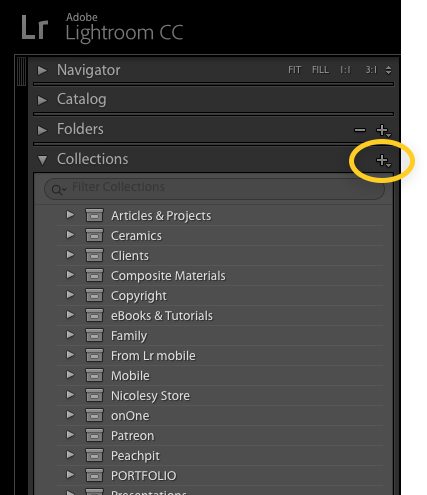
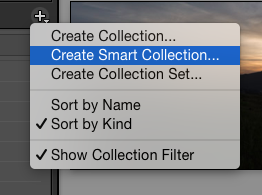
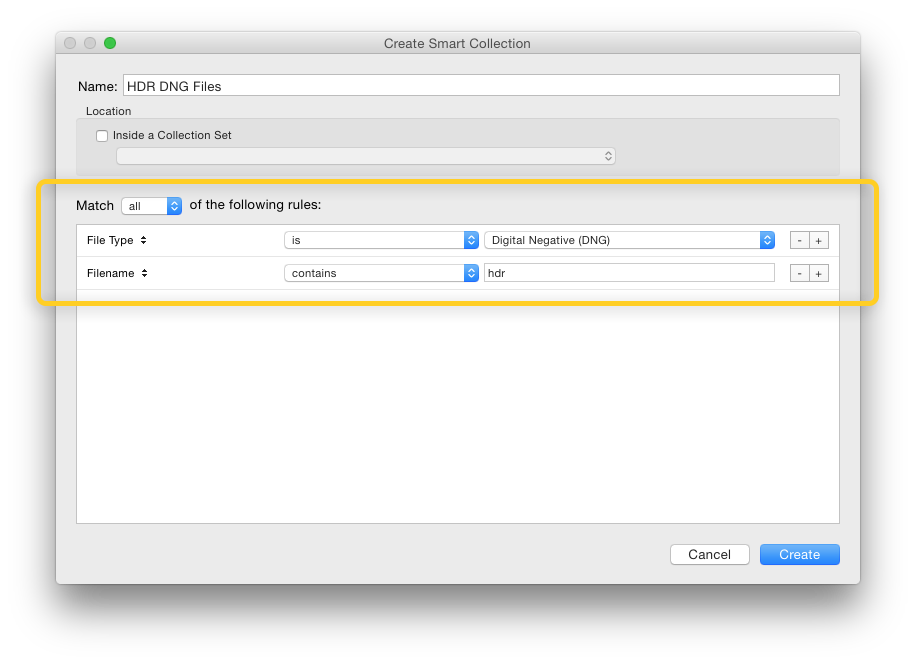
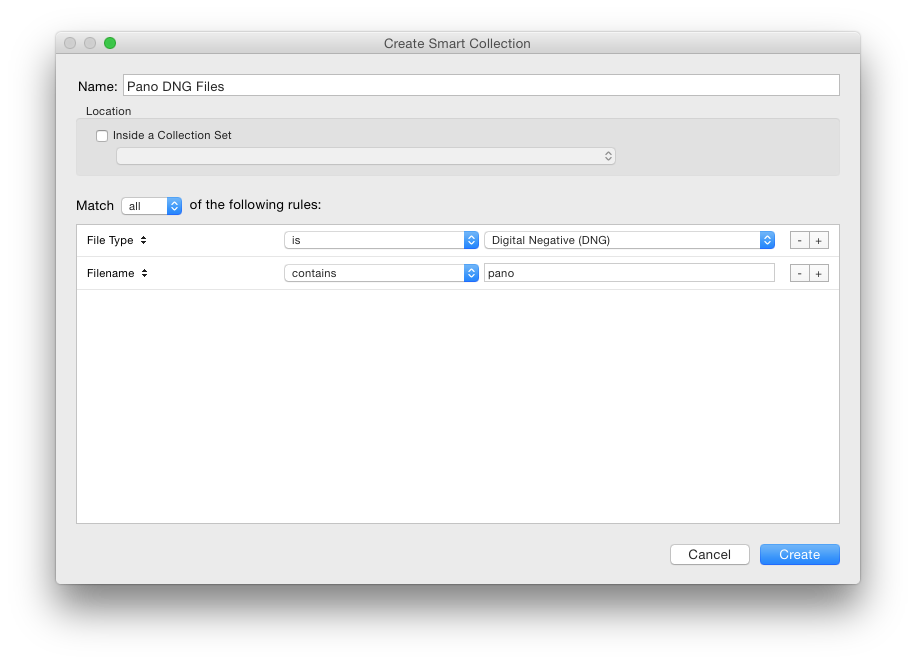











Very cool (as well as, very useful). Thank you.
Great tip! I just set this up. I need to convert myself to using collections instead of folders (I know, I know) haha. Seriously though I am starting to realize the benefits of collections!
Excellent suggestion! I will create that smart collection immediately.
Something I use all the time, but wouldn’t have thought of this application. I probably would have just hunted for the HDR’s. Thanks for the super useful suggestion!
Is there a setting via which one can set the isHDR flag? If one uses (some other HDR tool) in addition to Lr Merge to HDR, it would be nice to have a smart collection of everything HDR.
OK, I am missing something here – so you rename your HDR and pano files to contain those keywords in the name?
In Lightroom CC (LR 6), when you create an HDR or Pano, it automatically adds HDR or Pano in the image’s filename. I’m not adding anything to the keywords or changing the filename on my own.
Unfortunately the HDR function in LR is very simple and way beyond par compared to Photoshop or NIK HDR Efex Pro 2.
They are just different, not better or worse. I prefer the Lightroom HDR, as it allows me to continue working with the RAW files and it does not nuke the image. Nik has a way of over-stylizing the photo (depending on your settings). I prefer my HDR images to look less like what some photographers consider to be “HDR” these days.