When I travel, especially to parts of the world where I know I am creating photographs I don’t want to lose, I try to store my photos in two to three different locations. After all, I am usually traveling because of photography, either to teach (or attend) workshops, or just trips to build my portfolio and create images to use in my eBooks and tutorials. In other words, losing my photographs while on the road is just not an option.
So to keep my assets protected, I make sure that I keep a full copy of the images to the following places:
- Laptop
- Secondary travel hard-drive (such as a WD My Passport or Lexar SSD)
- SD or CF cards (if I have enough of them to last the full trip)
Another thing I do is when I pack things up to either go to another destination, or for the long flight home, I put each of these copies in separate locations. For example, I would place the external hard-drive in my check-in luggage and the other items in my carry-on(s).
The best way to get the images to both the laptop and a second hard-drive at the same time is to use Lightroom’s File Handling panel in the Import window. Here, you can select your external hard-drive and Lightroom will automatically import the photos to both places. The import process will take a little bit longer, but it’s worth the wait for the extra layer of protection.
Here’s how to import photos AND back them up at the same time using Lightroom:
- First, plug in your external hard-drive and insert your SD or CF card into the computer or card-reader.
- Next, open up Lightroom’s Library module and click on the Import button.
- Inside of the Import window, set things up as you normally would (destination, file name, etc.).
- Then, using the File Handling panel on the top-right, place a check in the “Make a Second Copy To” box and navigate to your external hard-drive.
- Now, import your photos and the images will automatically import to two places!
Pro Tip: Create an import preset to make the import process fast and easy to get started. It’s also a great way to ensure you never forget to back them up!
When I travel, especially to parts of the world where I know I am creating photographs I don’t want to lose, I try to store my photos in two to three different locations. After all, I am usually traveling because of photography, either to teach (or attend) workshops, or just trips to build my portfolio and create images to use in my eBooks and tutorials. In other words, losing my photographs while on the road is just not an option.
So to keep my assets protected, I make sure that I keep a full copy of the images to the following places:
- Laptop
- Secondary travel hard-drive (such as a WD My Passport or Lexar SSD)
- SD or CF cards (if I have enough of them to last the full trip)
Another thing I do is when I pack things up to either go to another destination, or for the long flight home, I put each of these copies in separate locations. For example, I would place the external hard-drive in my check-in luggage and the other items in my carry-on(s).
The best way to get the images to both the laptop and a second hard-drive at the same time is to use Lightroom’s File Handling panel in the Import window. Here, you can select your external hard-drive and Lightroom will automatically import the photos to both places. The import process will take a little bit longer, but it’s worth the wait for the extra layer of protection.
Here’s how to import photos AND back them up at the same time using Lightroom:
- First, plug in your external hard-drive and insert your SD or CF card into the computer or card-reader.
- Next, open up Lightroom’s Library module and click on the Import button.
- Inside of the Import window, set things up as you normally would (destination, file name, etc.).
- Then, using the File Handling panel on the top-right, place a check in the “Make a Second Copy To” box and navigate to your external hard-drive.
- Now, import your photos and the images will automatically import to two places!
Pro Tip: Create an import preset to make the import process fast and easy to get started. It’s also a great way to ensure you never forget to back them up!

Nicole is a photographer, published author, and educator specializing in Lightroom, Photoshop, and photography. She is best known for her books on food photography but is widely versed in various photographic genres, including landscape, nature, stock, travel, and experimental imagery.


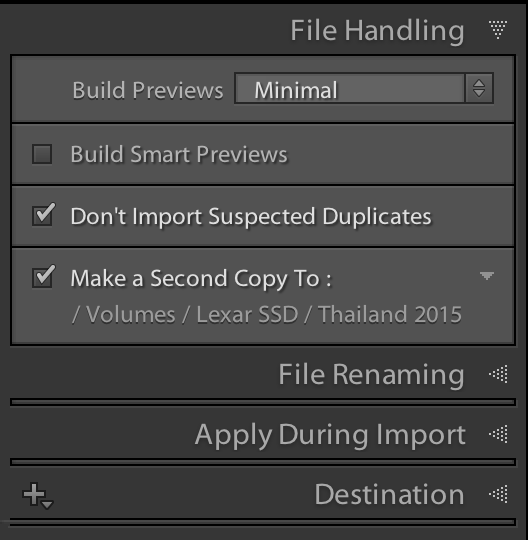

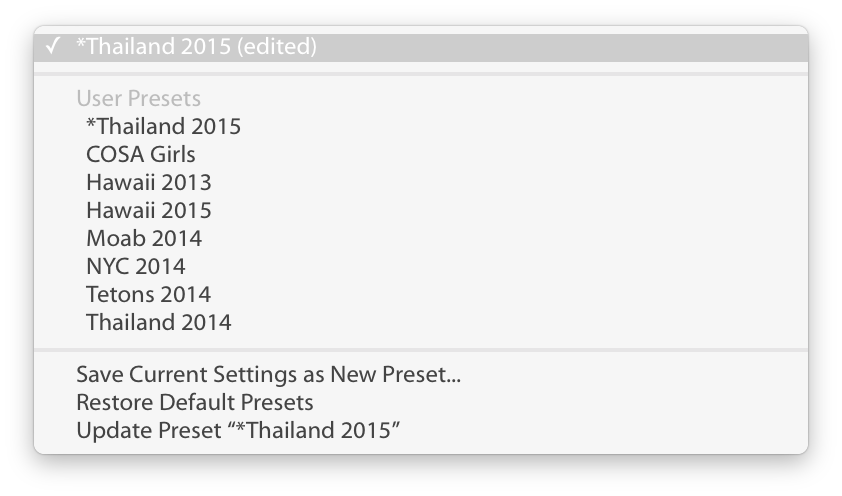











Have you looked at Mylio? Multiple copies while traveling is something they excel at doing.