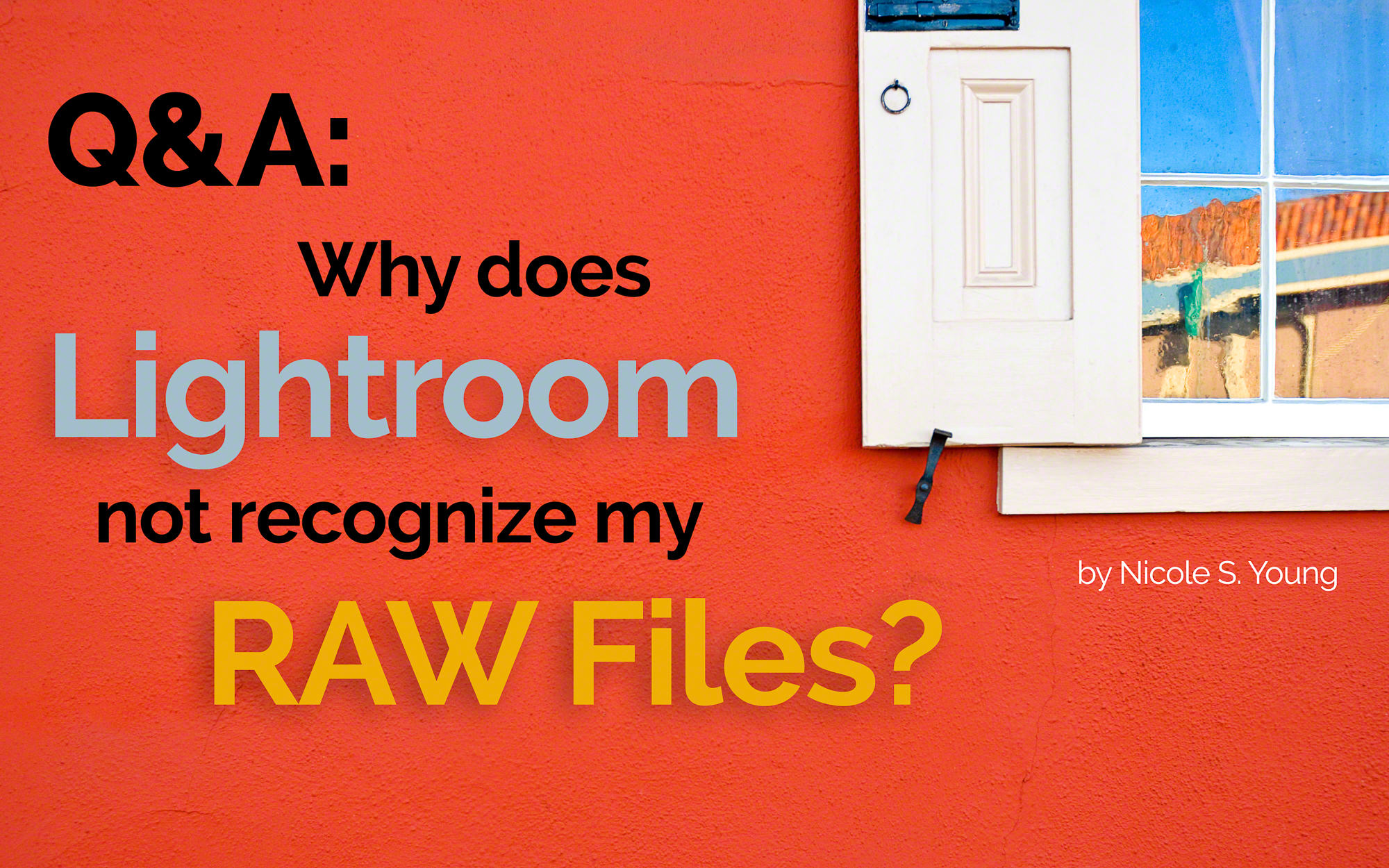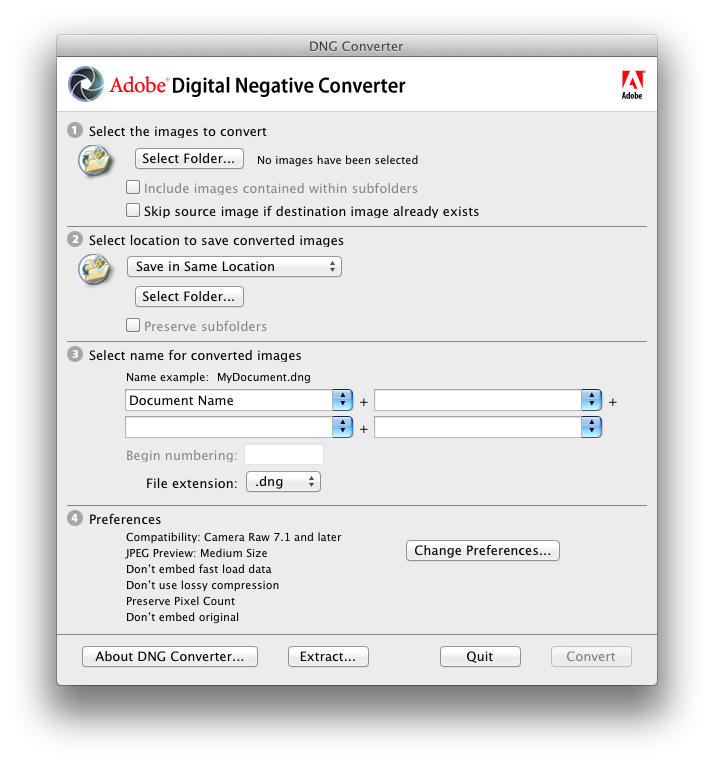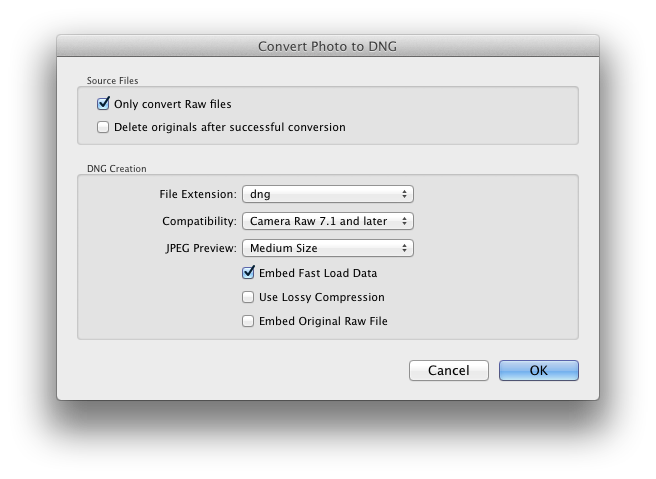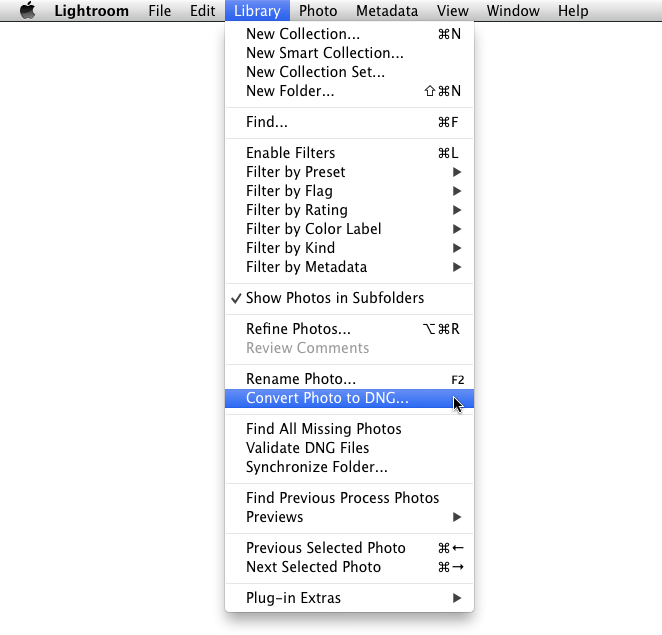Question:
I just got a new camera, but Lightroom (or Photoshop) does not recognize or support my files. How do I fix this?
Answer:
Many camera manufacturers use proprietary files for their RAW files, such as .CR2 (Canon), .NEF (Nikon), and so on. Lightroom and Photoshop are built to read these file types, but need to be updated for each camera model that is created. For example, if you are currently using Lightroom 5 and buy a brand-new Canon camera, in order to process the RAW files you will need to wait until Adobe has updated Adobe Camera Raw in order for it to be properly read. Oftentimes this update happens before the cameras are released, but there have been occasions when it takes a little longer than anticipated.
However, if you are using an older version of software, then your camera may never be compatible with that software. For example, if you were still using Lightroom 4 and buy the brand-new Canon 7D Mark II, because the camera was released after Lightroom 5 had been available, Lightroom 4 will probably not be updated to work with your new camera. But don’t worry! There are workarounds (keep reading through to the next section about the “DNG Converter ” to find out how to make this setup work).
Solution:
There are a few different ways that you can solve this problem so that you will always be able to use your version of software with a new camera model:
Update Your Software
If you are using the most recent version of software, then all you will need to do is update your version with the new ACR release. It’s possible that ACR has an update waiting that has not yet been downloaded to your computer.
Upgrade Your Software
If you are using an older version of software, then you can purchase new software so that you are using the most current version. If you do not want to upgrade, or are unable to because of cost, then your best bet is to use the DNG Converter (keep on reading below for more info).
The DNG Converter
The DNG Converter is probably the most economical way to go about using new camera files with older versions of software. DNG files are open-source RAW files that can be used in any version of Lightroom or Adobe Camera Raw. The convert application will take your existing RAW files and convert them to DNGs so that you can use them with your current version of software.
Converting to DNG with the DNG Converter:
Here’s how to use the DNG Converter with your photographs:
Step 1: First, download and install the DNG Converter using one of the links below:
Step 2: Next, locate and open the application on your computer.
Step 3: Using the app, select a folder filled with the source files that need to be converted. Change your options as-needed in the settings; you can also set the DNG Preferences by clicking on the Change Preferences button on the bottom-right.
Step 4: When you are finished, click Convert and your files are now converted to DNGs.
Converting to DNG with Lightroom:
You can also convert your files to DNG in Lightroom, here’s how:
Step 1: In Lightroom’s Library module, select the file(s) that you want to convert.
Step 2: Then, go to Library > Convert Photos to DNG.
Step 3: Choose your options (the default settings are usually a safe bet) and click OK.
Step 4: The file(s) you had selected will now show as DNG files in your Lightroom catalog.
Question:
I just got a new camera, but Lightroom (or Photoshop) does not recognize or support my files. How do I fix this?
Answer:
Many camera manufacturers use proprietary files for their RAW files, such as .CR2 (Canon), .NEF (Nikon), and so on. Lightroom and Photoshop are built to read these file types, but need to be updated for each camera model that is created. For example, if you are currently using Lightroom 5 and buy a brand-new Canon camera, in order to process the RAW files you will need to wait until Adobe has updated Adobe Camera Raw in order for it to be properly read. Oftentimes this update happens before the cameras are released, but there have been occasions when it takes a little longer than anticipated.
However, if you are using an older version of software, then your camera may never be compatible with that software. For example, if you were still using Lightroom 4 and buy the brand-new Canon 7D Mark II, because the camera was released after Lightroom 5 had been available, Lightroom 4 will probably not be updated to work with your new camera. But don’t worry! There are workarounds (keep reading through to the next section about the “DNG Converter ” to find out how to make this setup work).
Solution:
There are a few different ways that you can solve this problem so that you will always be able to use your version of software with a new camera model:
Update Your Software
If you are using the most recent version of software, then all you will need to do is update your version with the new ACR release. It’s possible that ACR has an update waiting that has not yet been downloaded to your computer.
Upgrade Your Software
If you are using an older version of software, then you can purchase new software so that you are using the most current version. If you do not want to upgrade, or are unable to because of cost, then your best bet is to use the DNG Converter (keep on reading below for more info).
The DNG Converter
The DNG Converter is probably the most economical way to go about using new camera files with older versions of software. DNG files are open-source RAW files that can be used in any version of Lightroom or Adobe Camera Raw. The convert application will take your existing RAW files and convert them to DNGs so that you can use them with your current version of software.
Converting to DNG with the DNG Converter:
Here’s how to use the DNG Converter with your photographs:
Step 1: First, download and install the DNG Converter using one of the links below:
Step 2: Next, locate and open the application on your computer.
Step 3: Using the app, select a folder filled with the source files that need to be converted. Change your options as-needed in the settings; you can also set the DNG Preferences by clicking on the Change Preferences button on the bottom-right.
Step 4: When you are finished, click Convert and your files are now converted to DNGs.
Converting to DNG with Lightroom:
You can also convert your files to DNG in Lightroom, here’s how:
Step 1: In Lightroom’s Library module, select the file(s) that you want to convert.
Step 2: Then, go to Library > Convert Photos to DNG.
Step 3: Choose your options (the default settings are usually a safe bet) and click OK.
Step 4: The file(s) you had selected will now show as DNG files in your Lightroom catalog.

Nicole is a photographer, published author, and educator specializing in Lightroom, Photoshop, and photography. She is best known for her books on food photography but is widely versed in various photographic genres, including landscape, nature, stock, travel, and experimental imagery.